Kumail.pk is a Free Platform of
Page Layout and Printing
There may be times when you want to print a workbook to view and share your data offline. Once you’ve chosen your page layout settings, it’s easy to preview and print a workbook from Excel using the Print pane.
Page Layout and Printing
Page Layout and Printing
To access the Print pane:
- Select the File tab. Backstage view will appear.
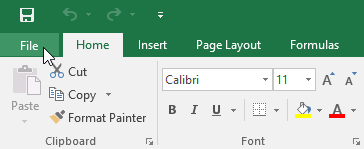
- Select Print. The Print pane will appear.
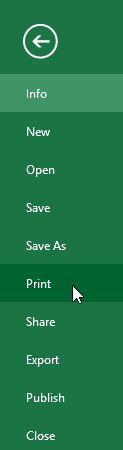
Click the buttons in the interactive below to learn more about using the Print pane.
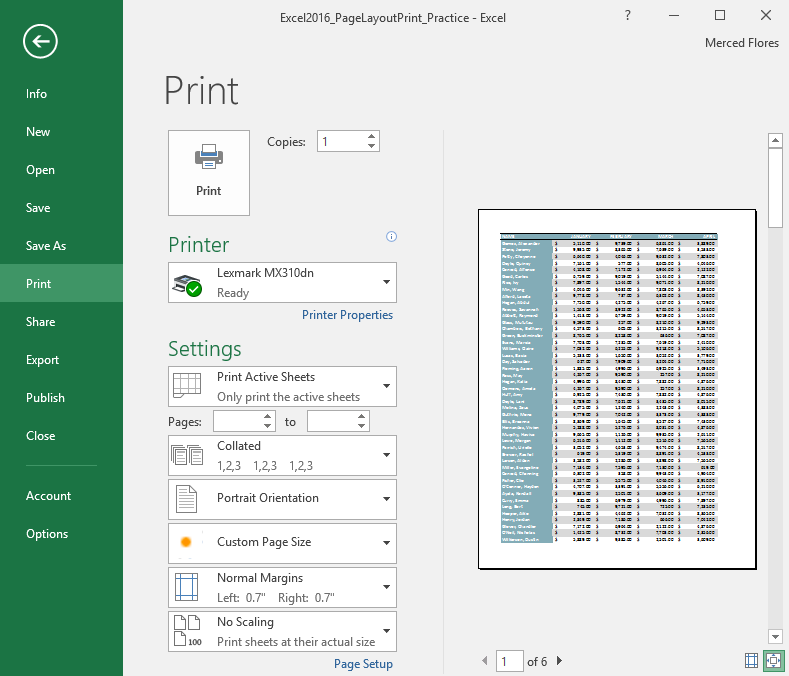
To print a workbook:
- Navigate to the Print pane, then select the desired printer.
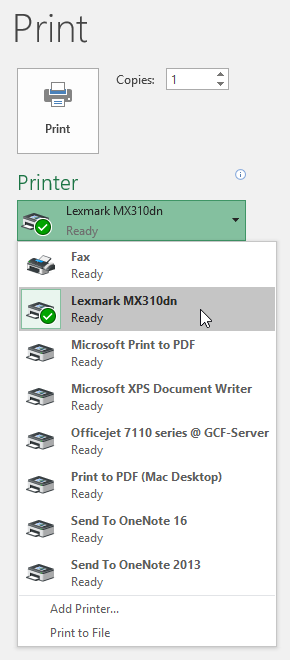
- Enter the number of copies you want to print.
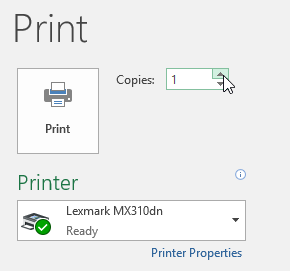
- Select any additional settings if needed (see above interactive).
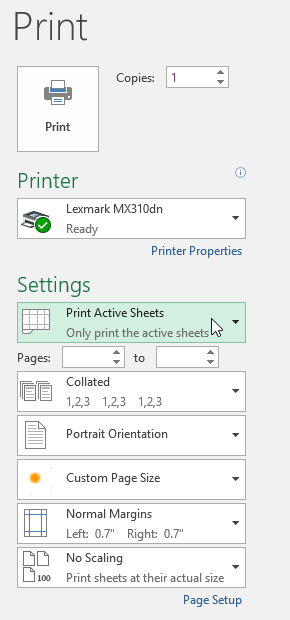
- Click Print.
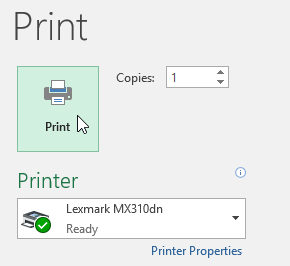
Choosing a print area
Before you print an Excel workbook, it’s important to decide exactly what information you want to print. For example, if you have multiple worksheets in your workbook, you will need to decide if you want to print the entire workbook or only active worksheets. There may also be times when you want to print only a selection of content from your workbook.
To print active sheets:
Worksheets are considered active when selected.
- Select the worksheet you want to print. To print multiple worksheets, click the first worksheet, hold the Ctrl key on your keyboard, then click any other worksheets you want to select.

- Navigate to the Print pane.
- Select Print Active Sheets from the Print Range drop-down menu.
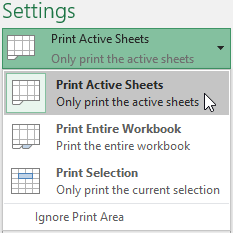
- Click the Print button.
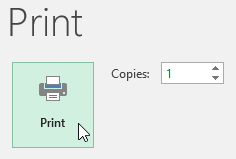
To print the entire workbook:
- Navigate to the Print pane.
- Select Print Entire Workbook from the Print Range drop-down menu.
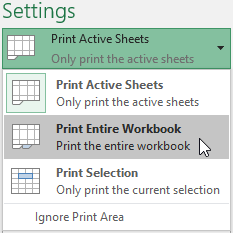
- Click the Print button.
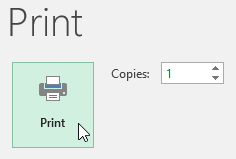
To print a selection:
In our example, we’ll print the records for the top 40 salespeople on the Central worksheet.
- Select the cells you want to print.
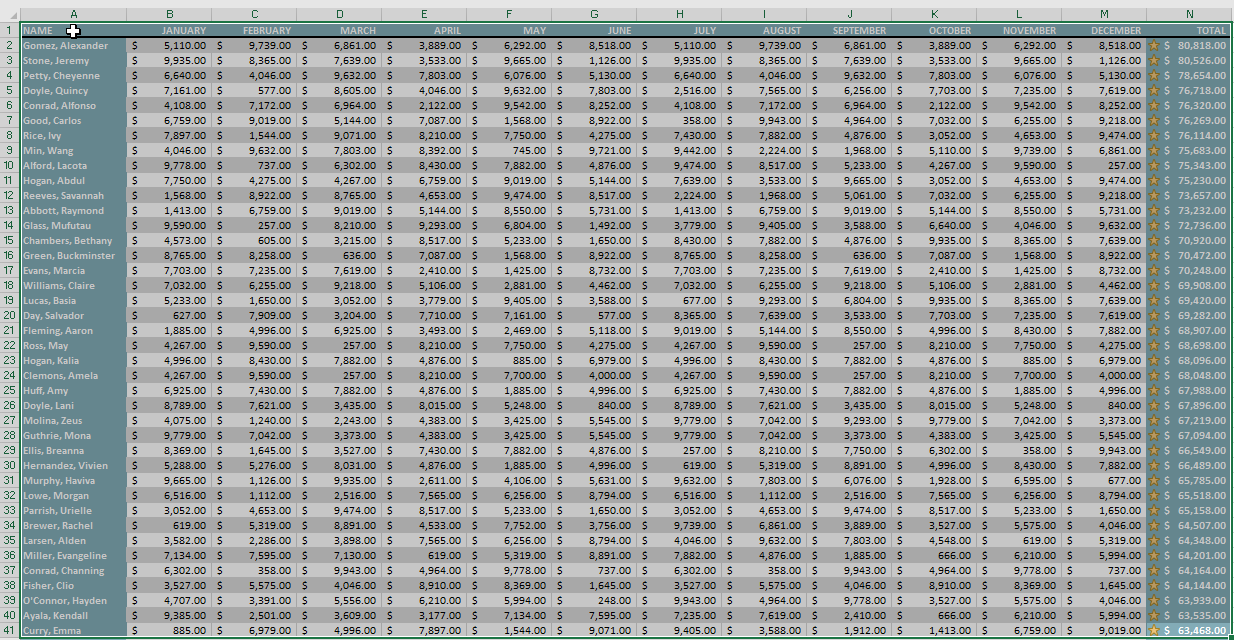
- Navigate to the Print pane.
- Select Print Selection from the Print Range drop-down menu.
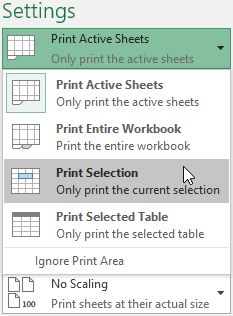
- A preview of your selection will appear in the Preview pane.
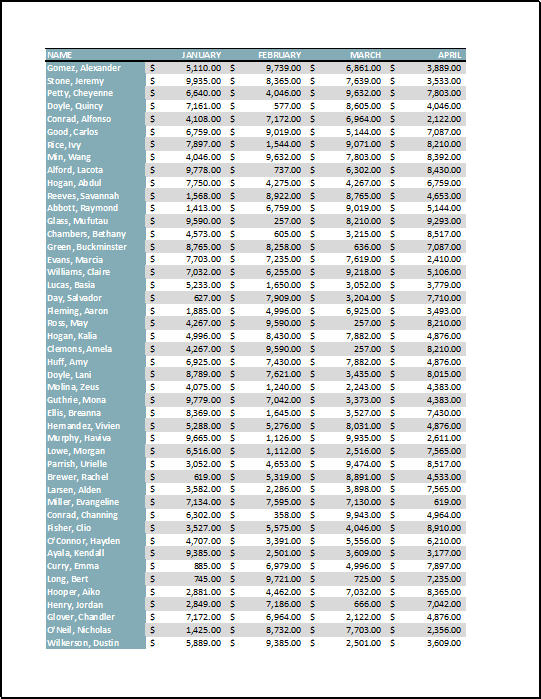
- Click the Print button to print the selection.
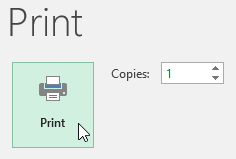
If you prefer, you can also set the print area in advance so you’ll be able to visualize which cells will be printed as you work in Excel. Simply select the cells you want to print, click the Page Layout tab, select the Print Area command, then choose Set Print Area. Keep in mind that if you ever need to print the entire workbook, you’ll need to clear the print area.
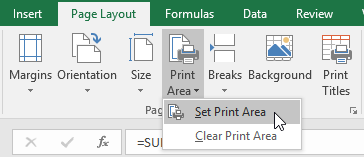
Adjusting content
On occasion, you may need to make small adjustments from the Print pane to fit your workbook content neatly onto a printed page. The Print pane includes several tools to help fit and scale your content, such as scaling and page margins.
To change page orientation:
Excel offers two page orientation options: landscape and portrait. Landscape orients the page horizontally, while portrait orients the page vertically. In our example, we’ll set the page orientation to landscape.
- Navigate to the Print pane.
- Select the desired orientation from the Page Orientation drop-down menu. In our example, we’ll select Landscape Orientation.
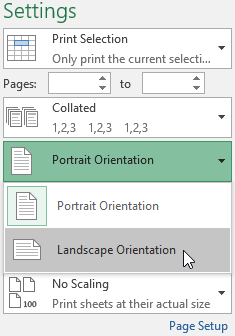
- The new page orientation will be displayed in the Preview pane.
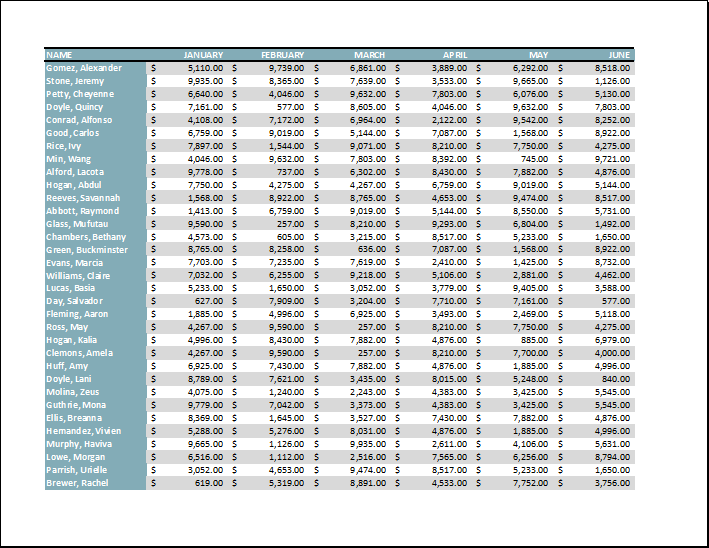
To fit content before printing:
If some of your content is being cut off by the printer, you can use scaling to fit your workbook to the page automatically.
- Navigate to the Print pane. In our example, we can see in the Preview pane that our content will be cut off when printed.
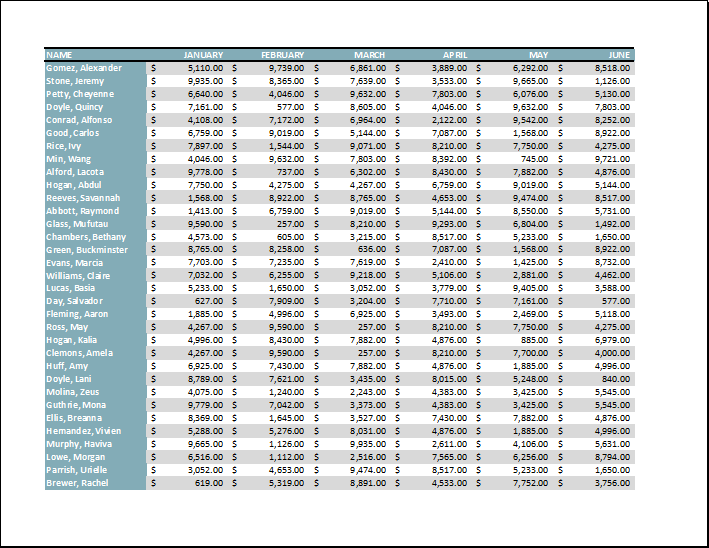
- Select the desired option from the Scaling drop-down menu. In our example, we’ll select Fit All Columns on One Page.
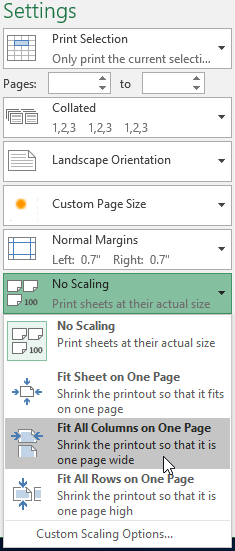
- The worksheet will be condensed to fit onto a single page.
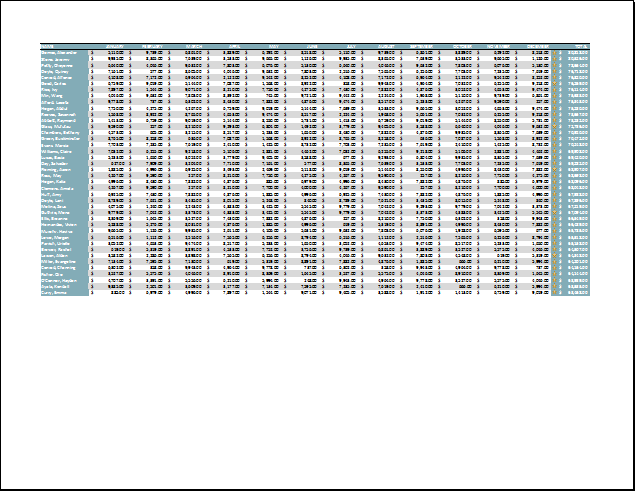
Keep in mind that worksheets will become more difficult to read as they are scaled down, so you may not want to use this option when printing a worksheet with a lot of information. In our example, we’ll change the scaling setting back to No Scaling.
To include Print Titles:
If your worksheet uses title headings, it’s important to include these headings on each page of your printed worksheet. It would be difficult to read a printed workbook if the title headings appeared only on the first page. The Print Titles command allows you to select specific rows and columns to appear on each page.
- Click the Page Layout tab on the Ribbon, then select the Print Titles command.
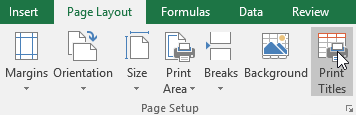
- The Page Setup dialog box will appear. From here, you can choose rows or columns to repeat on each page. In our example, we’ll repeat a row first.
- Click the Collapse Dialog button next to the Rows to repeat at top: field.
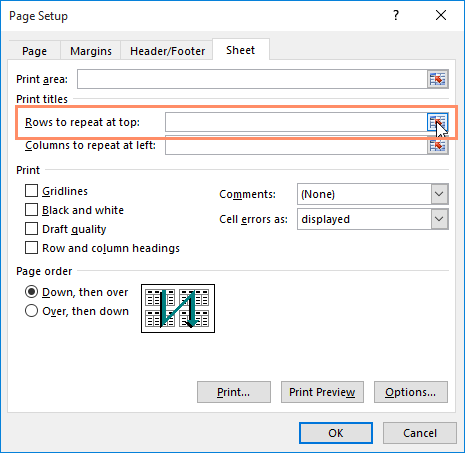
- The cursor will become a small selection arrow, and the Page Setup dialog box will be collapsed. Select the row(s) you want to repeat at the top of each printed page. In our example, we’ll select row 1.
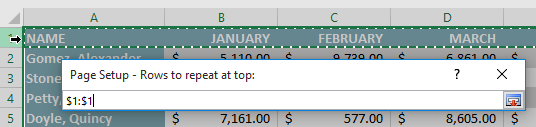
- Row 1 will be added to the Rows to repeat at top: field. Click the Collapse Dialog button again.

- The Page Setup dialog box will expand. To repeat a column as well, use the same process shown in steps 4 and 5. In our example, we’ve selected to repeat row 1 and column A.
- When you’re satisfied with your selections, click OK.
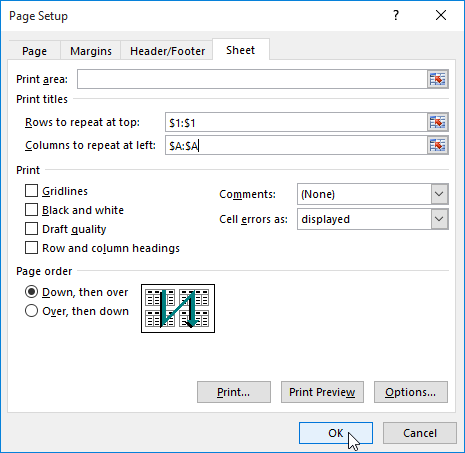
- In our example, row 1 appears at the top of every page, and column A appears at the left of every page.
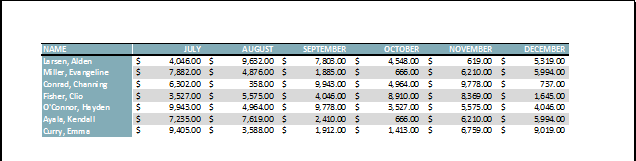
To adjust page breaks:
- Click the Page Break Preview command to change to Page Break view.
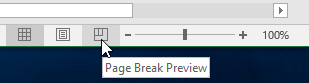
- Vertical and horizontal blue dotted lines denote the page breaks. Click and drag one of these lines to adjust that page break.
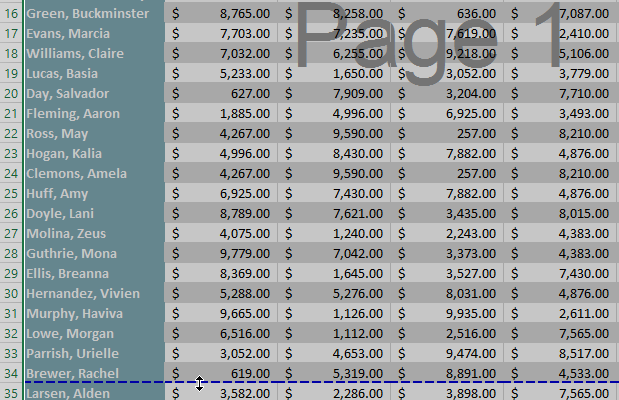
- In our example, we’ve set the horizontal page break between rows 21 and 22.
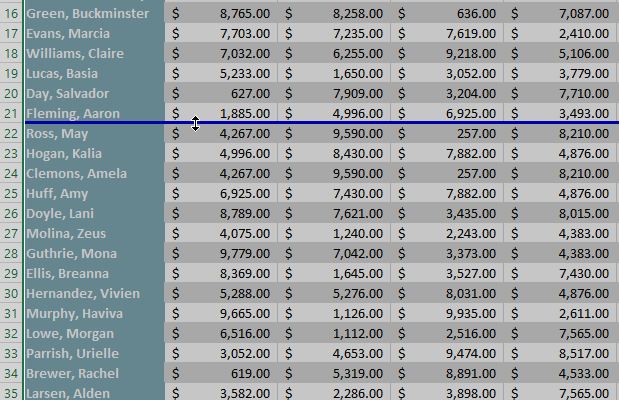
- In our example, all the pages now show the same number of rows due to the change in the page break.
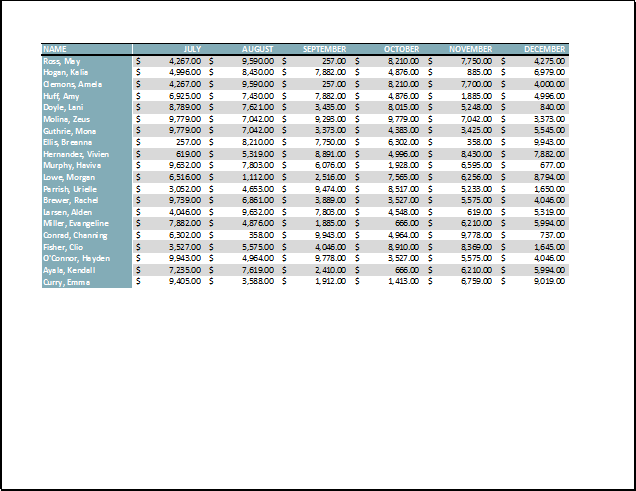
To modify margins in the Preview pane:
A margin is the space between your content and the edge of the page. Sometimes you may need to adjust the margins to make your data fit more comfortably. You can modify page margins from the Print pane.
- Navigate to the Print pane.
- Select the desired margin size from the Page Margins drop-down menu. In our example, we’ll select Narrow Margins.
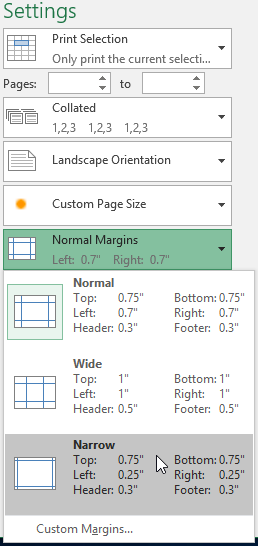
- The new page margins will be displayed in the Preview pane.
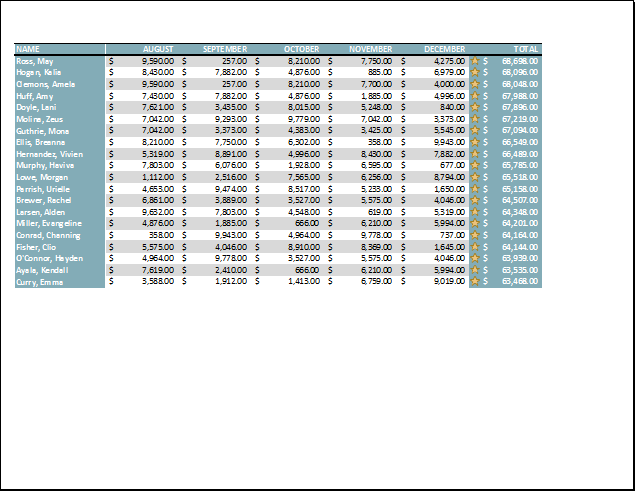
You can adjust the margins manually by clicking the Show Margins button in the lower-right corner, then dragging the margin markers in the Preview pane.
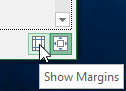
About Us
Kumail.pk is a Free Platform of Education initiated by Syed Kumail Hassan Shah (Director GIT Education)
