Kumail.pk is a Free Platform of
Modifying Columns Rows and Cells
By default, every row and column of a new workbook is set to the same height and width. Excel allows you to modify column width and row height in different ways, including wrapping text and merging cells.
Modifying Columns Rows and Cells
Modifying Columns Rows and Cells
To modify column width:
In our example below, column C is too narrow to display all of the content in these cells. We can make all of this content visible by changing the width of column C.
- Position the mouse over the column line in the column heading so the cursor becomes a double arrow.
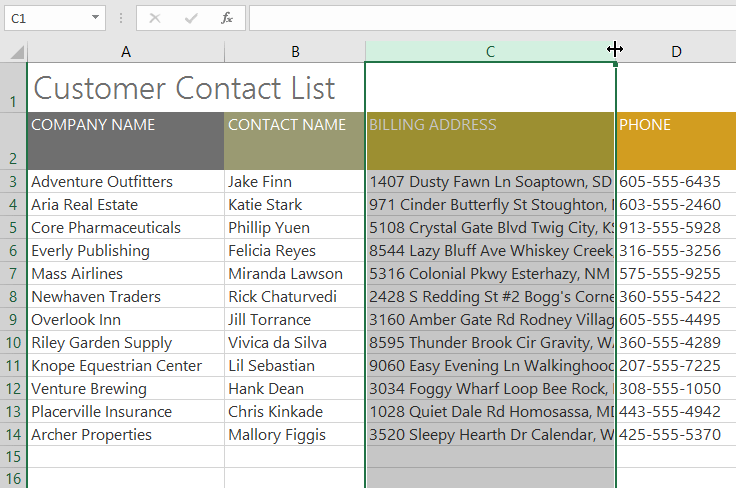
- Click and drag the mouse to increase or decrease the column width.
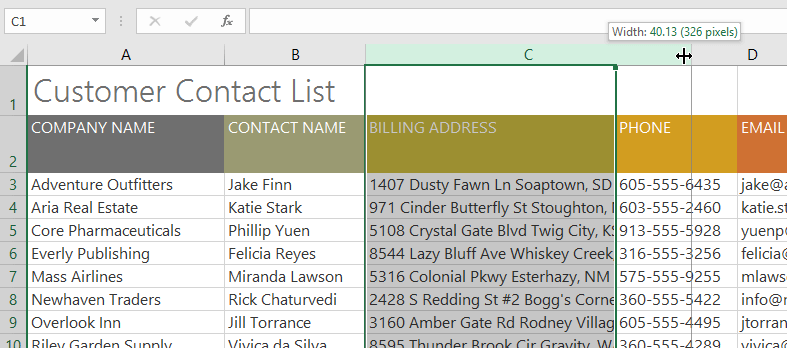
- Release the mouse. The column width will be changed.
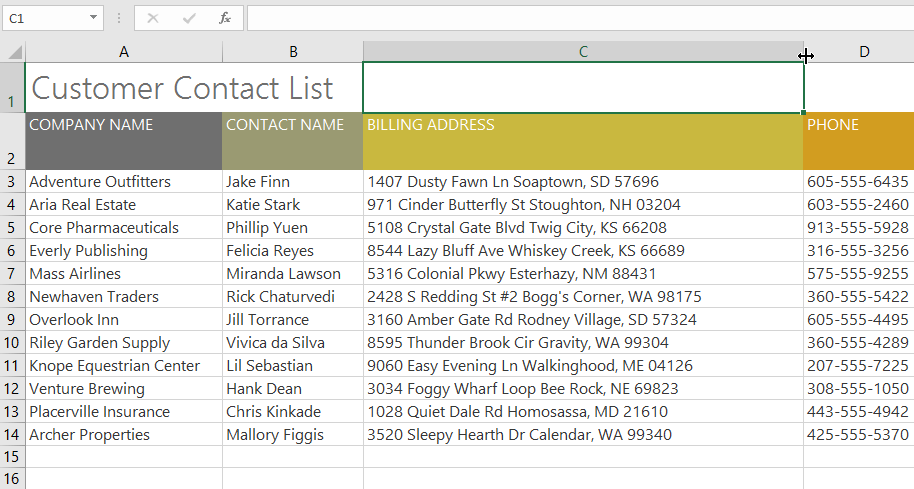
With numerical data, the cell will display pound signs (#######) if the column is too narrow. Simply increase the column width to make the data visible.
To AutoFit column width:
The AutoFit feature will allow you to set a column’s width to fit its content automatically.
- Position the mouse over the column line in the column heading so the cursor becomes a double arrow.
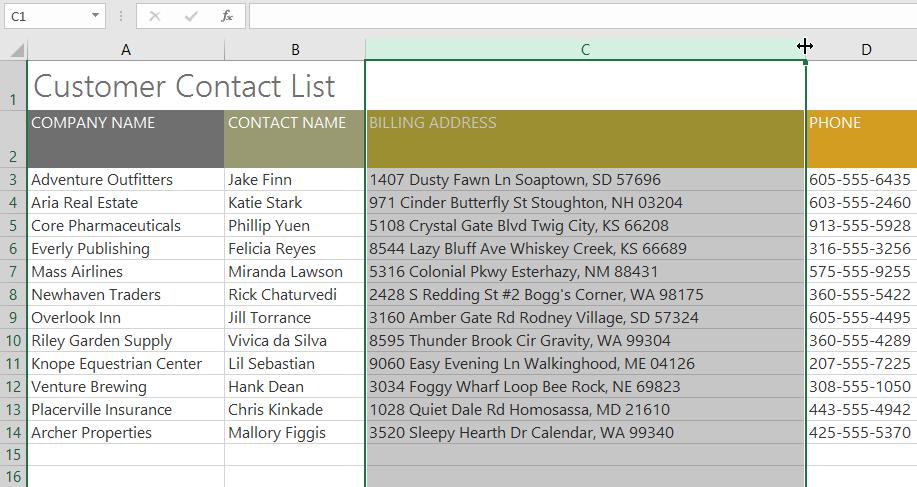
- Double-click the mouse. The column width will be changed automatically to fit the content.
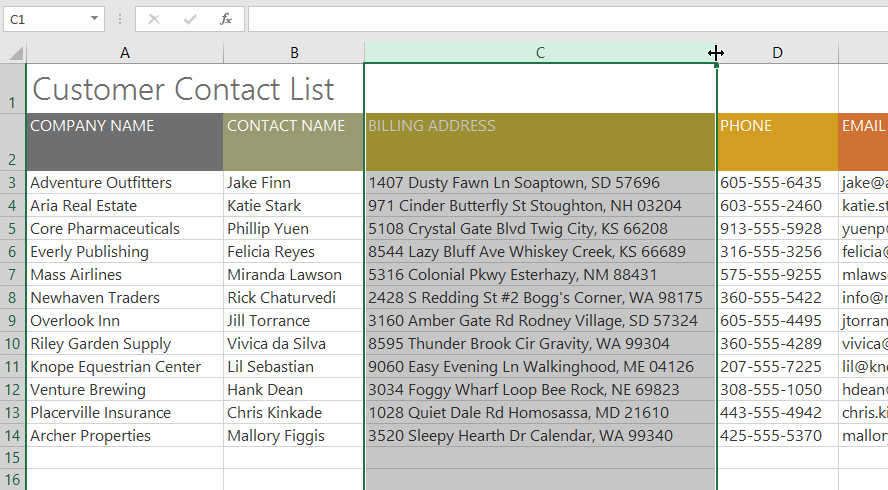
You can also AutoFit the width for several columns at the same time. Simply select the columns you want to AutoFit, then select the AutoFit Column Width command from the Format drop-down menu on the Home tab. This method can also be used for row height.
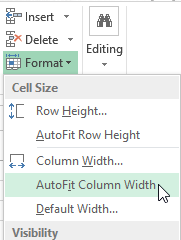
To modify row height:
- Position the cursor over the row line so the cursor becomes a double arrow.
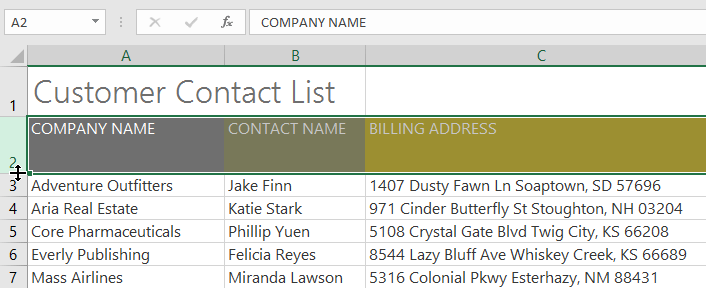
- Click and drag the mouse to increase or decrease the row height.
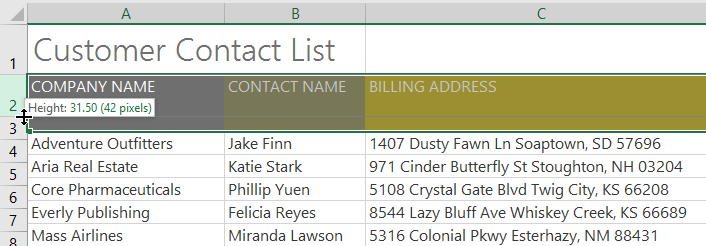
- Release the mouse. The height of the selected row will be changed.
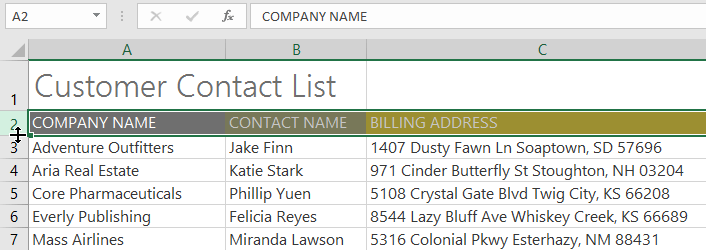
To modify all rows or columns:
Instead of resizing rows and columns individually, you can modify the height and width of every row and column at the same time. This method allows you to set a uniform size for every row and column in your worksheet. In our example, we will set a uniform row height.
- Locate and click the Select All button just below the name box to select every cell in the worksheet.<img “=”” class=”imageBorder” alt=”selecting all cells in a worksheet” src=”https://media.gcflearnfree.org/content/56422602ca7fad0d9cc8050c_11_10_2015/mod_selectall.png”>
- Position the mouse over a row line so the cursor becomes a double arrow.
- Click and drag the mouse to increase or decrease the row height, then release the mouse when you are satisfied. The row height will be changed for the entire worksheet.
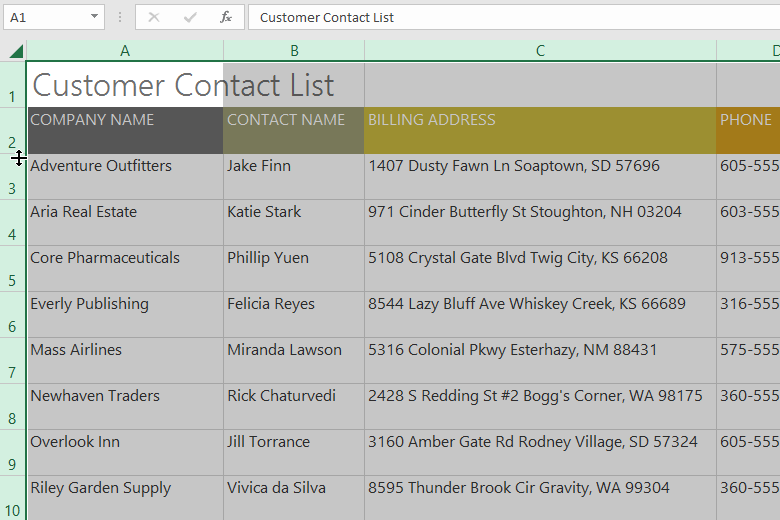
Inserting, deleting, moving, and hiding
After you’ve been working with a workbook for a while, you may find that you want to insert new columns or rows, delete certain rows or columns, move them to a different location in the worksheet, or even hide them.
To insert rows:
- Select the row heading below where you want the new row to appear. In this example, we want to insert a row between rows 4 and 5, so we’ll select row 5.
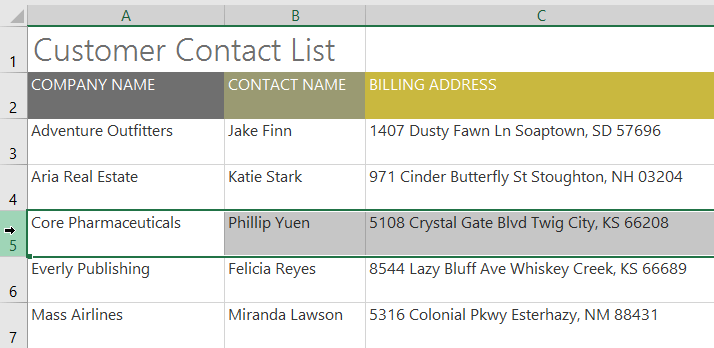
- Click the Insert command on the Home tab.
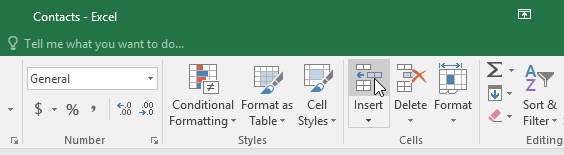
- The new row will appear above the selected row.
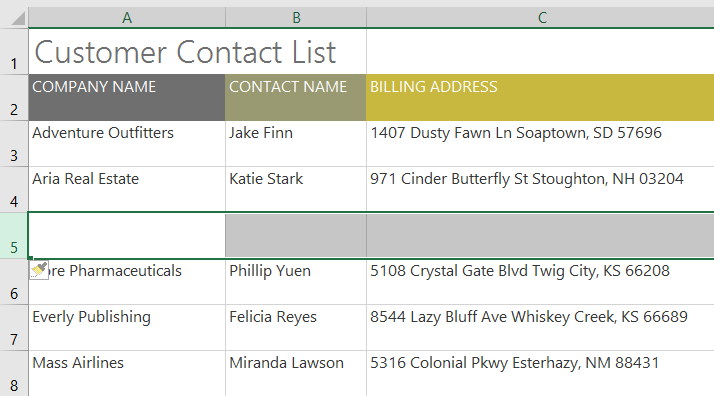
When inserting new rows, columns, or cells, you will see a paintbrush icon next to the inserted cells. This button allows you to choose how Excel formats these cells. By default, Excel formats inserted rows with the same formatting as the cells in the row above. To access more options, hover your mouse over the icon, then click the drop-down arrow.
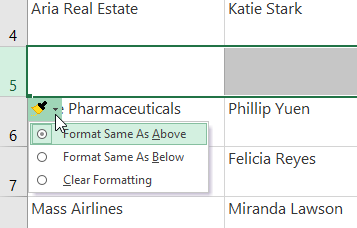
To insert columns:
- Select the column heading to the right of where you want the new column to appear. For example, if you want to insert a column between columns D and E, select column E.
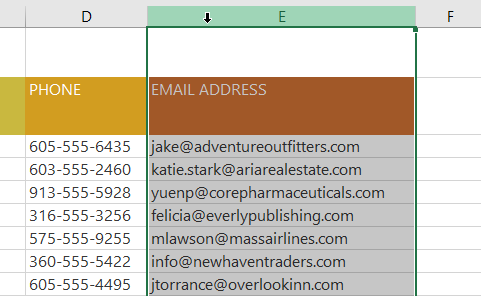
- Click the Insert command on the Home tab.
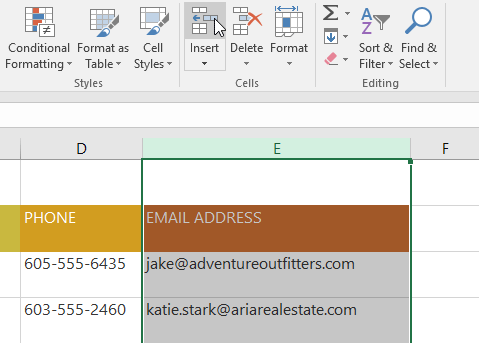
- The new column will appear to the left of the selected column.
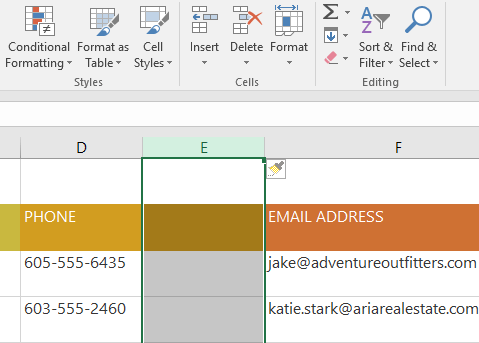
When inserting rows and columns, make sure you select the entire row or column by clicking the heading. If you select only a cell in the row or column, the Insert command will only insert a new cell.
To delete a row or column:
It’s easy to delete a row or column that you no longer need. In our example we’ll delete a row, but you can delete a column the same way.
- Select the row you want to delete. In our example, we’ll select row 9.
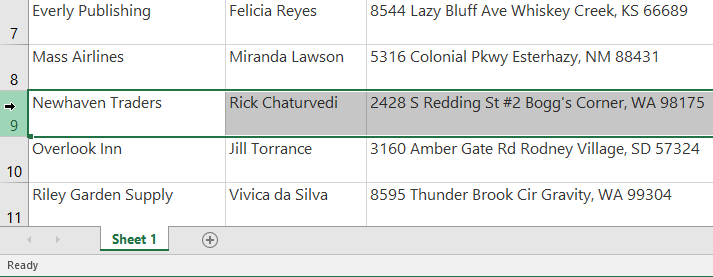
- Click the Delete command on the Home tab.
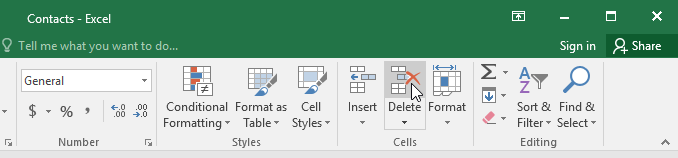
- The selected row will be deleted, and those around it will shift. In our example, row 10 has moved up, so it’s now row 9.
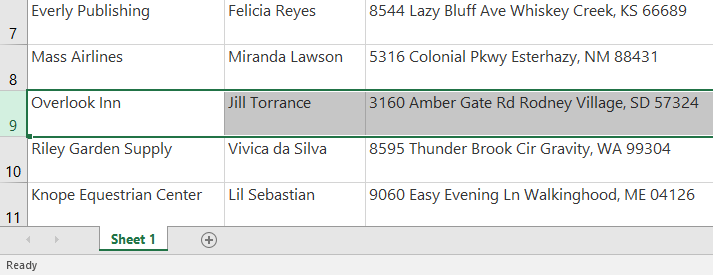
It’s important to understand the difference between deleting a row or column and simply clearing its contents. If you want to remove the content from a row or column without causing others to shift, right-click a heading, then select Clear Contents from the drop-down menu.
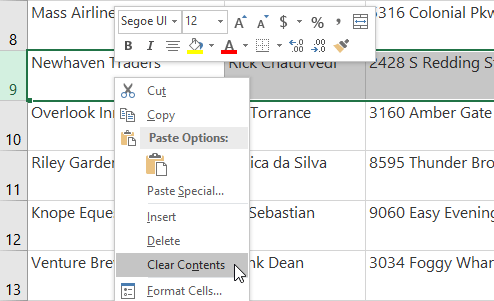
To move a row or column:
Sometimes you may want to move a column or row to rearrange the content of your worksheet. In our example we’ll move a column, but you can move a row in the same way.
- Select the desired column heading for the column you want to move.
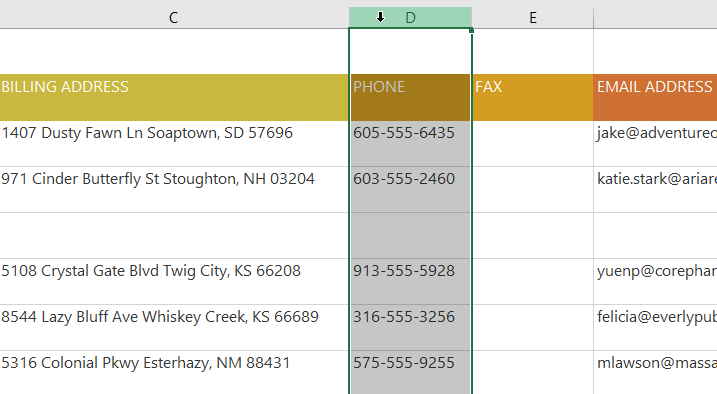
- Click the Cut command on the Home tab, or press Ctrl+X on your keyboard.
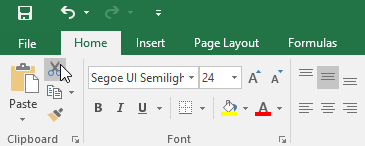
- Select the column heading to the right of where you want to move the column. For example, if you want to move a column between columns E and F, select column F.
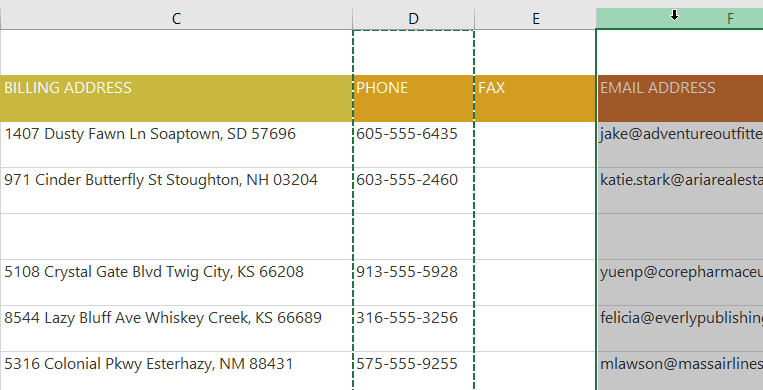
- Click the Insert command on the Home tab, then select Insert Cut Cells from the drop-down menu.
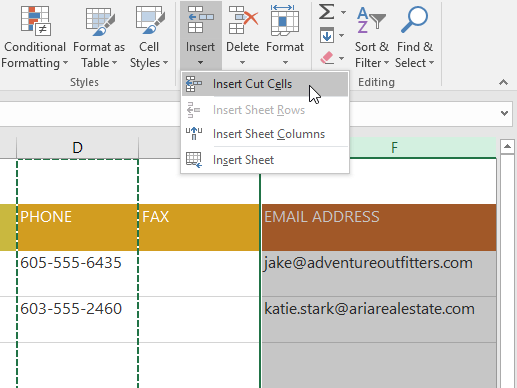
- The column will be moved to the selected location, and the columns around it will shift.
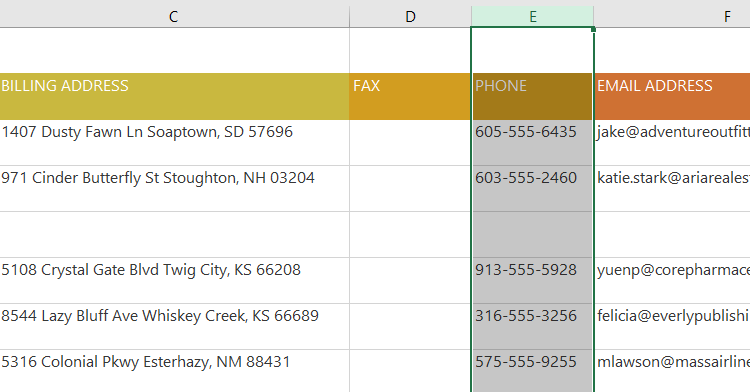
You can also access the Cut and Insert commands by right-clicking the mouse and selecting the desired commands from the drop-down menu.
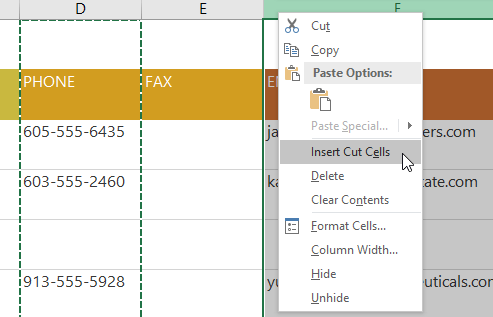
To hide and unhide a row or column:
At times, you may want to compare certain rows or columns without changing the organization of your worksheet. To do this, Excel allows you to hide rows and columns as needed. In our example we’ll hide a few columns, but you can hide rows in the same way.
- Select the columns you want to hide, right-click the mouse, then select Hide from the formatting menu. In our example, we’ll hide columns C, D, and E.
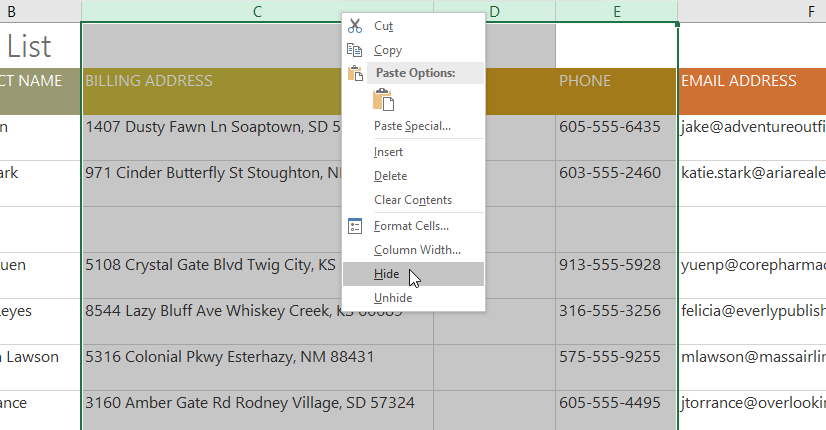
- The columns will be hidden. The green column line indicates the location of the hidden columns.<img “”=”” class=”imageBorder” src=”https://media.gcflearnfree.org/content/56422602ca7fad0d9cc8050c_11_10_2015/mod_hide_hidden.png” alt=”the hidden columns”>
- To unhide the columns, select the columns on both sides of the hidden columns. In our example, we’ll select columns B and F. Then right-click the mouse and select Unhide from the formatting menu.
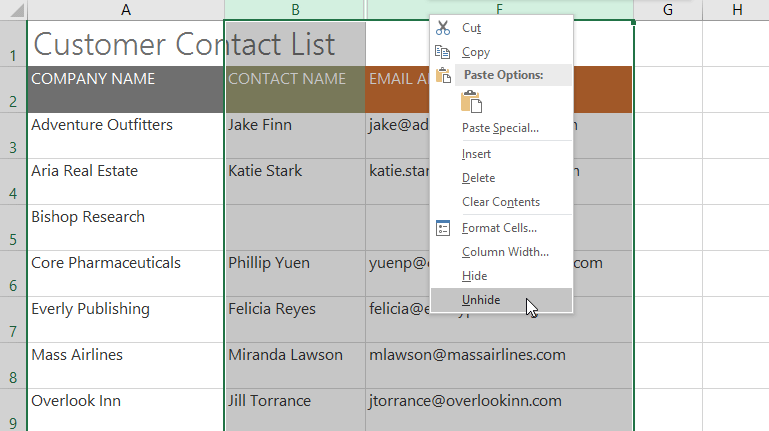
- The hidden columns will reappear.
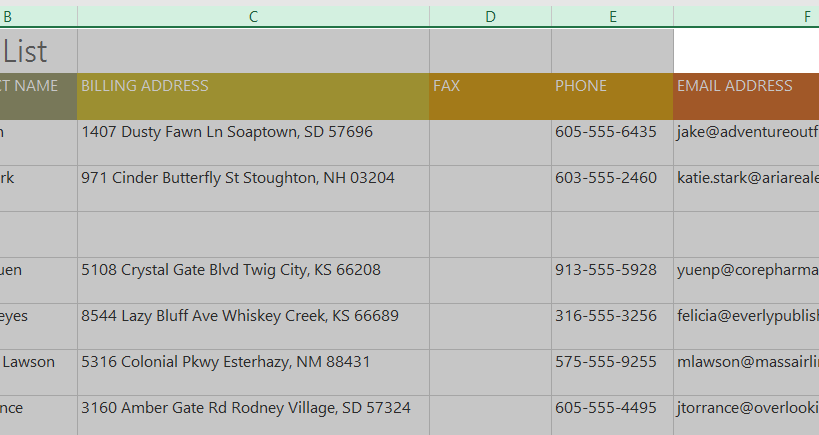
Wrapping text and merging cells
Whenever you have too much cell content to be displayed in a single cell, you may decide to wrap the text or merge the cell rather than resize a column. Wrapping the text will automatically modify a cell’s row height, allowing cell contents to be displayed on multiple lines. Merging allows you to combine a cell with adjacent empty cells to create one large cell.
To wrap text in cells:
- Select the cells you want to wrap. In this example, we’ll select the cells in column C.
- Click the Wrap Text command on the Home tab.
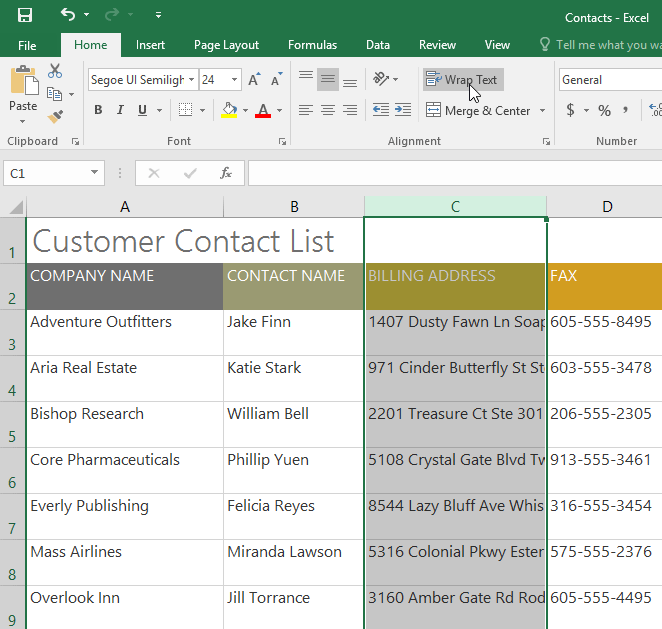
- The text in the selected cells will be wrapped.
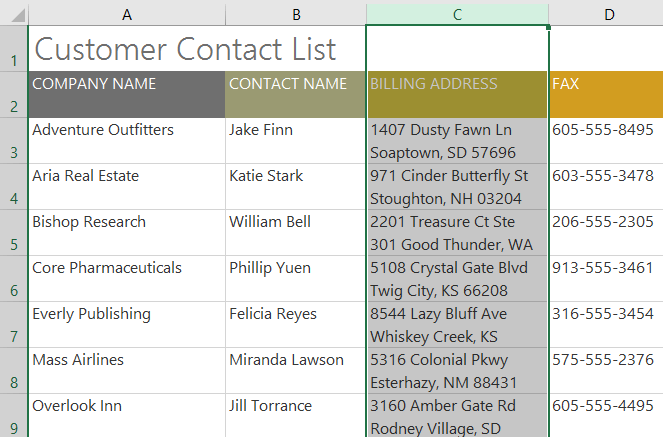
Click the Wrap Text command again to unwrap the text.
To merge cells using the Merge & Center command:
- Select the cell range you want to merge. In our example, we’ll select A1:F1.
- Click the Merge & Center command on the Home tab. In our example, we’ll select the cell range A1:F1.
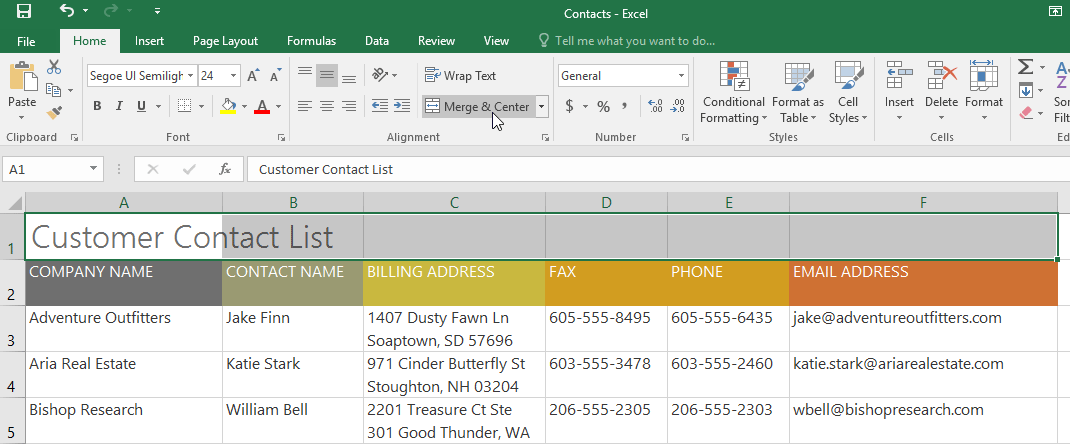
- The selected cells will be merged, and the text will be centered.
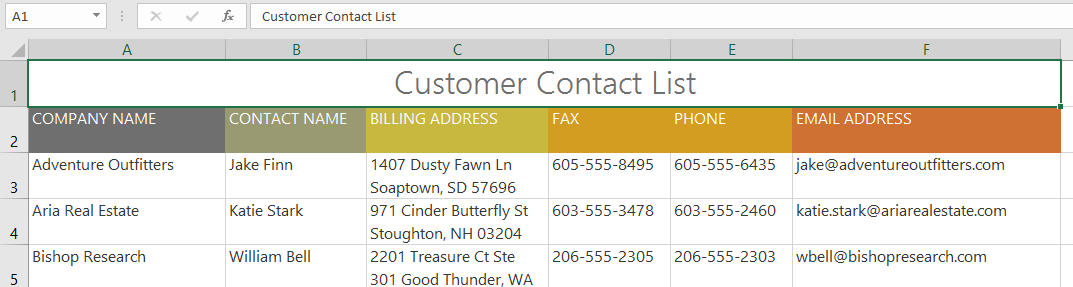
To access more merge options:
If you click the drop-down arrow next to the Merge & Center command on the Home tab, the Merge drop-down menu will appear.
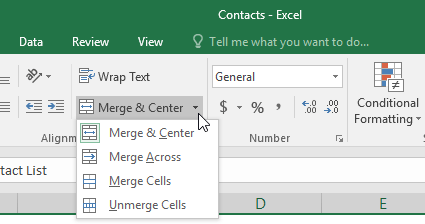
From here, you can choose to:
- Merge & Center: merges the selected cells into one cell and centers the text
- Merge Across: merges the selected cells into larger cells while keeping each row separate
- Merge Cells: merges the selected cells into one cell but does not center the text
- Unmerge Cells: unmerges selected cells
You’ll want to be careful when using this feature. If you merge multiple cells that all contain data, Excel will keep only the contents of the upper-left cell and discard everything else.
To center across selection:
Merging can be useful for organizing your data, but it can also create problems later on. For example, it can be difficult to move, copy, and paste content from merged cells. A good alternative to merging is Center Across Selection, which creates a similar effect without actually combining cells.
Watch the video below to learn why you should use Center Across Selection instead of merging cells.
- Select the desired cell range. In our example, we’ll select A1:F1. Note: If you already merged these cells, you should unmerge them before continuing to step 2.
- Click the small arrow in the lower-right corner of the Alignment group on the Home tab.
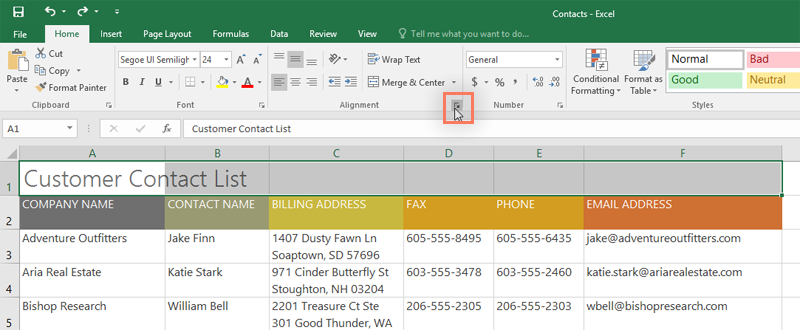
- A dialog box will appear. Locate and select the Horizontal drop-down menu, select Center Across Selection, then click OK.
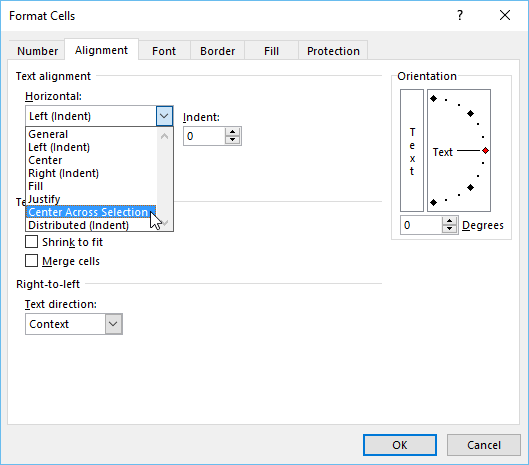
- The content will be centered across the selected cell range. As you can see, this creates the same visual result as merging and centering, but it preserves each cell within A1:F1.
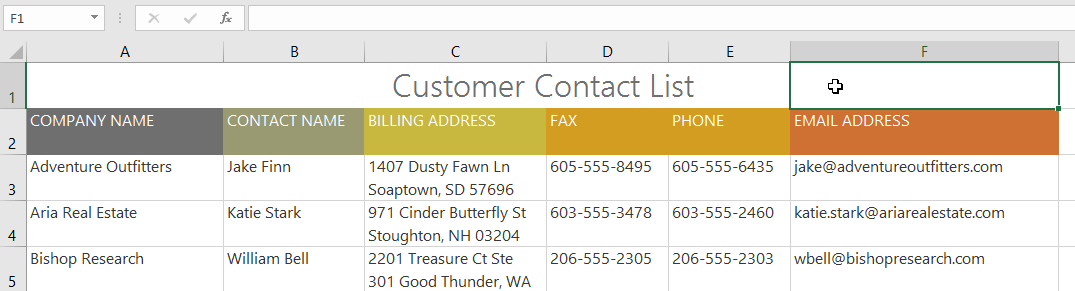
About Us
Kumail.pk is a Free Platform of Education initiated by Syed Kumail Hassan Shah (Director GIT Education)
