Kumail.pk is a Free Platform of
Formatting Cells
All cell content uses the same formatting by default, which can make it difficult to read a workbook with a lot of information. Basic formatting can customize the look and feel of your workbook, allowing you to draw attention to specific sections and making your content easier to view and understand.
Formatting Cells
Formatting Cells
To change the font size:
- Select the cell(s) you want to modify.
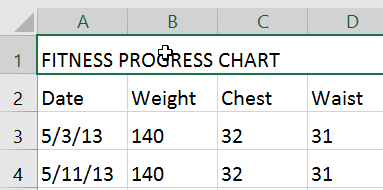
- On the Home tab, click the drop-down arrow next to the Font Size command, then select the desired font size. In our example, we will choose 24 to make the text larger.
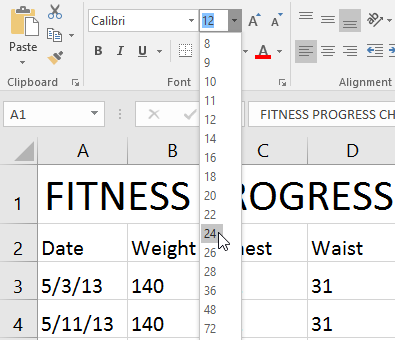
- The text will change to the selected font size.
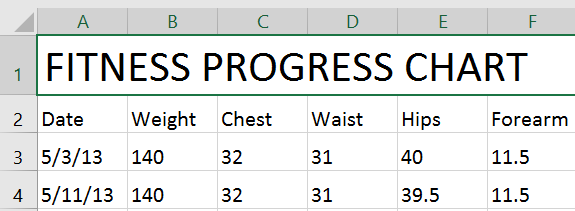
You can also use the Increase Font Size and Decrease Font Size commands or enter a custom font size using your keyboard.
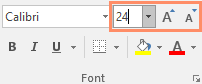
To change the font:
By default, the font of each new workbook is set to Calibri. However, Excel provides many other fonts you can use to customize your cell text. In the example below, we’ll format our title cell to help distinguish it from the rest of the worksheet.
- Select the cell(s) you want to modify.
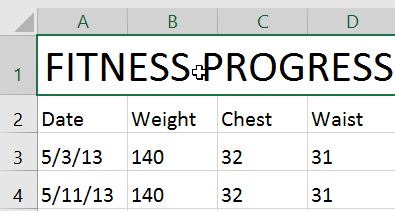
- On the Home tab, click the drop-down arrow next to the Font command, then select the desired font. In our example, we’ll choose Century Gothic.
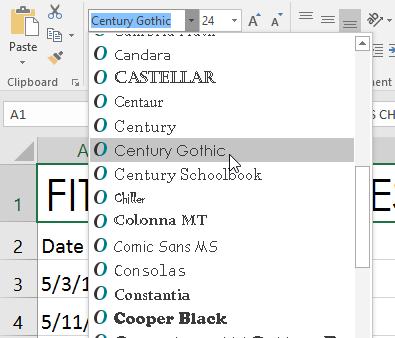
- The text will change to the selected font.
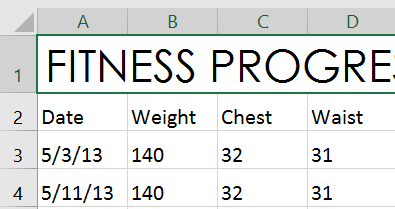
When creating a workbook in the workplace, you’ll want to select a font that is easy to read. Along with Calibri, standard reading fonts include Cambria, Times New Roman, and Arial.
To change the font color:
- Select the cell(s) you want to modify.
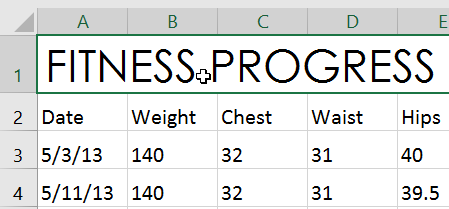
- On the Home tab, click the drop-down arrow next to the Font Color command, then select the desired font color. In our example, we’ll choose Green.
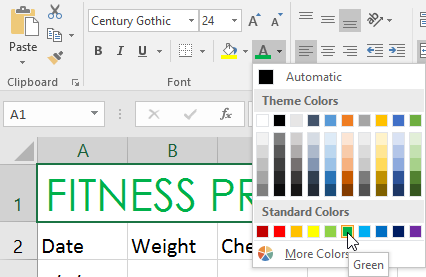
- The text will change to the selected font color.
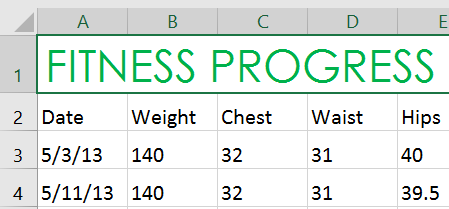
Select More Colors at the bottom of the menu to access additional color options. We’ve changed the font color to a bright pink.
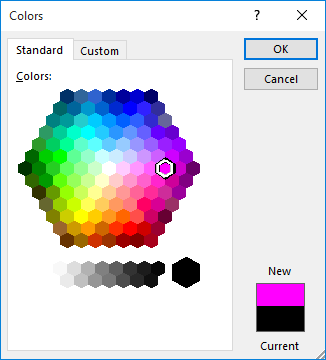
To use the Bold, Italic, and Underline commands:
- Select the cell(s) you want to modify.
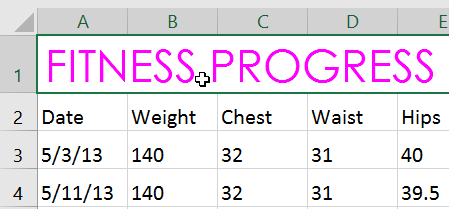
- Click the Bold (B), Italic (I), or Underline (U) command on the Home tab. In our example, we’ll make the selected cells bold.
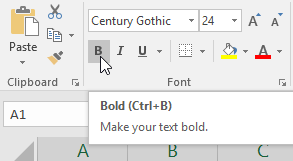
- The selected style will be applied to the text.
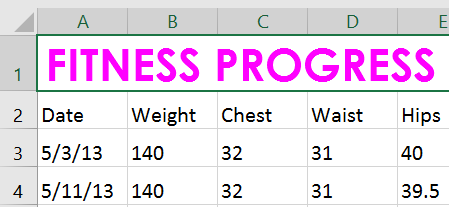
You can also press Ctrl+B on your keyboard to make selected text bold, Ctrl+I to apply italics, and Ctrl+U to apply an underline.
Cell borders and fill colors
Cell borders and fill colors allow you to create clear and defined boundaries for different sections of your worksheet. Below, we’ll add cell borders and fill color to our header cells to help distinguish them from the rest of the worksheet.
To add a fill color:
- Select the cell(s) you want to modify.
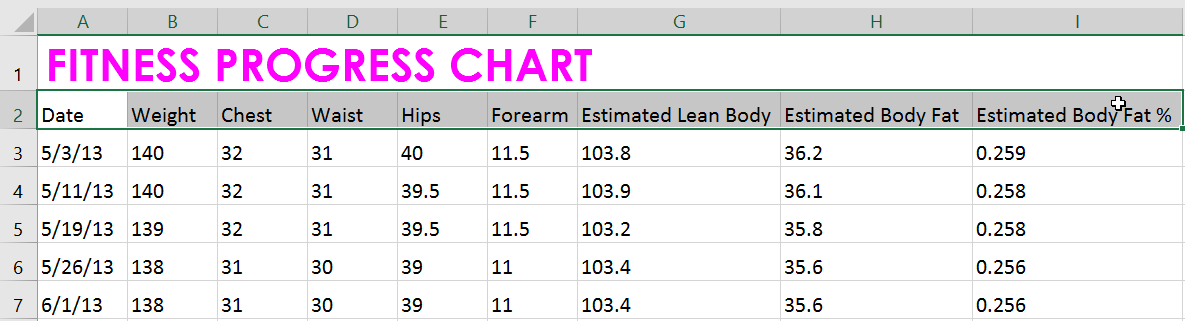
- On the Home tab, click the drop-down arrow next to the Fill Color command, then select the fill color you want to use. In our example, we’ll choose a dark gray.
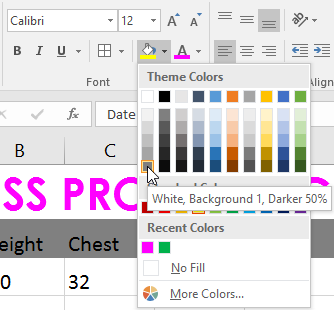
- The selected fill color will appear in the selected cells. We’ve also changed the font color to white to make it more readable with this dark fill color.
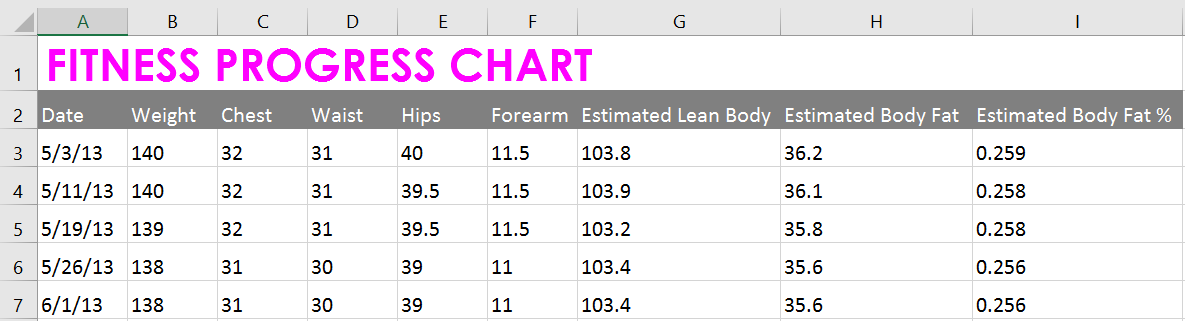
To add a border:
- Select the cell(s) you want to modify.
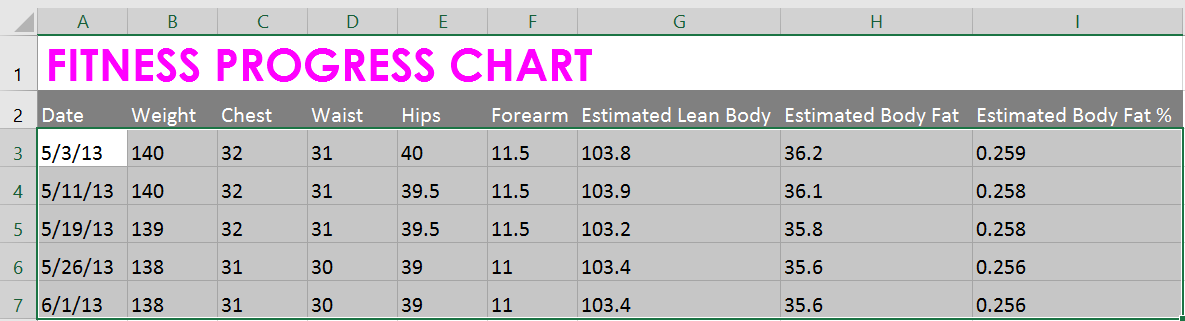
- On the Home tab, click the drop-down arrow next to the Borders command, then select the border style you want to use. In our example, we’ll choose to display All Borders.
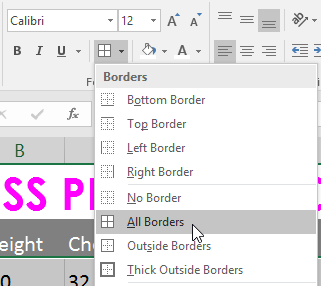
- The selected border style will appear.
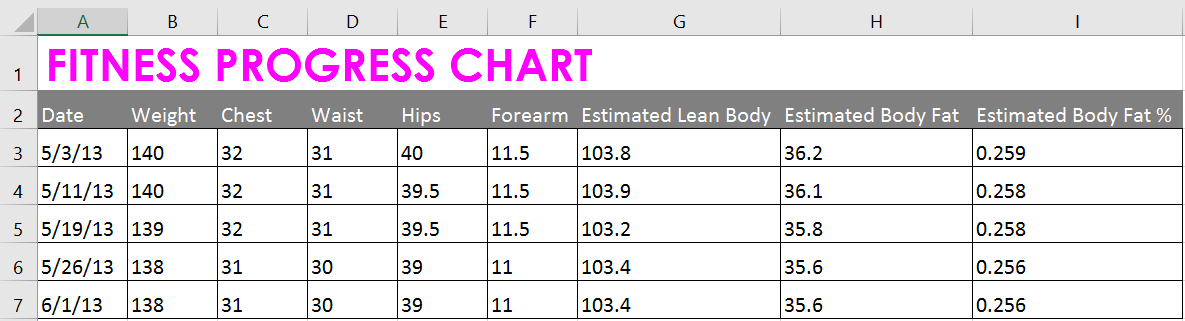
You can draw borders and change the line style and color of borders with the Draw Borders tools at the bottom of the Borders drop-down menu.
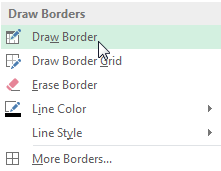
Cell styles
Instead of formatting cells manually, you can use Excel’s predesigned cell styles. Cell styles are a quick way to include professional formatting for different parts of your workbook, such as titles and headers.
To apply a cell style:
In our example, we’ll apply a new cell style to our existing title and header cells.
- Select the cell(s) you want to modify.
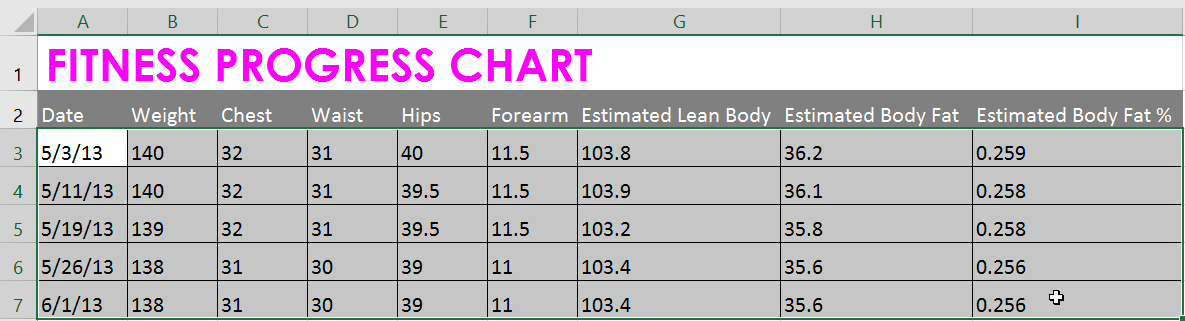
- Click the Cell Styles command on the Home tab, then choose the desired style from the drop-down menu.
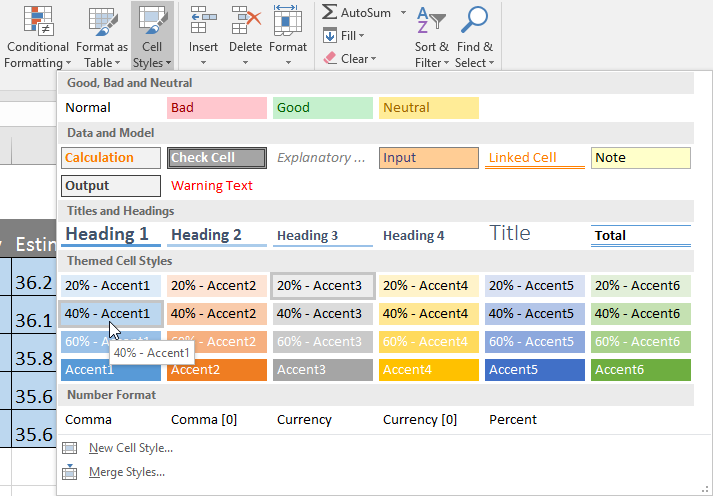
- The selected cell style will appear.
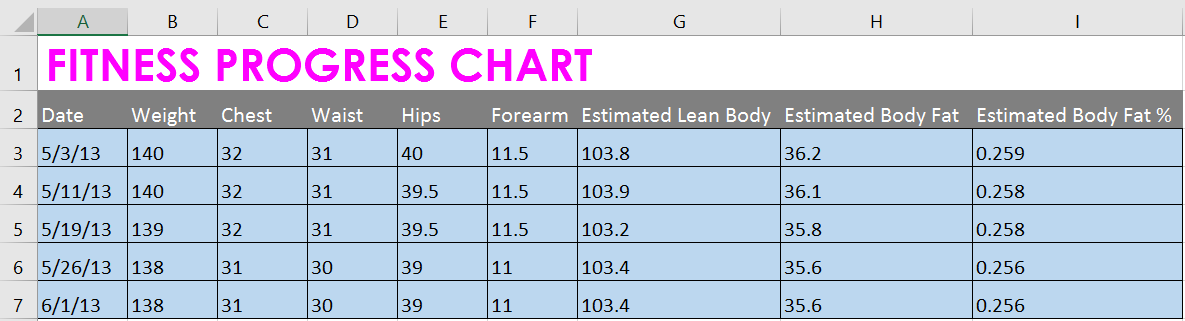
Applying a cell style will replace any existing cell formatting except for text alignment. You may not want to use cell styles if you’ve already added a lot of formatting to your workbook.
Text alignment
By default, any text entered into your worksheet will be aligned to the bottom-left of a cell, while any numbers will be aligned to the bottom-right. Changing the alignment of your cell content allows you to choose how the content is displayed in any cell, which can make your cell content easier to read.
Click the arrows in the slideshow below to learn more about the different text alignment options.

Left Align: Aligns content to the left border of the cell

Center Align: Aligns content an equal distance from the left and right borders of the cell

Right Align: Aligns content to the right border of the cell

Top Align: Aligns content to the top border of the cell

Middle Align: Aligns content an equal distance from the top and bottom borders of the cell

Bottom Align: Aligns content to the bottom border of the cell
To change horizontal text alignment:
In our example below, we’ll modify the alignment of our title cell to create a more polished look and further distinguish it from the rest of the worksheet.
- Select the cell(s) you want to modify.
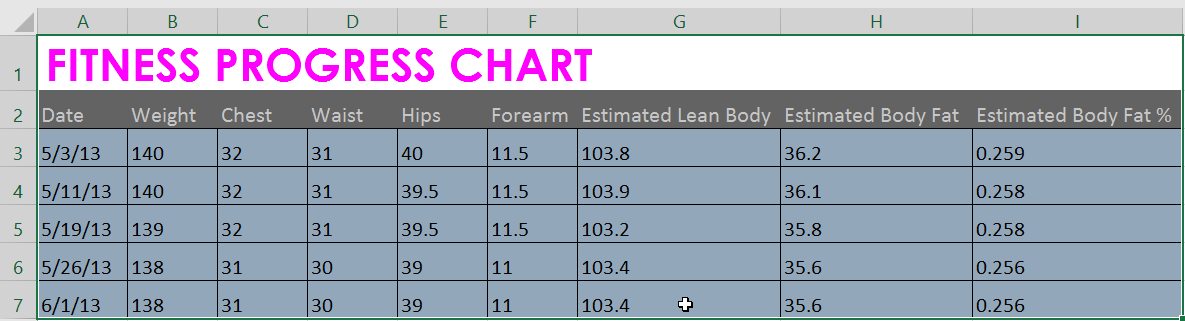
- Select one of the three horizontal alignment commands on the Home tab. In our example, we’ll choose Center Align.
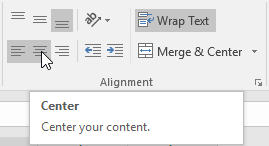
- The text will realign.
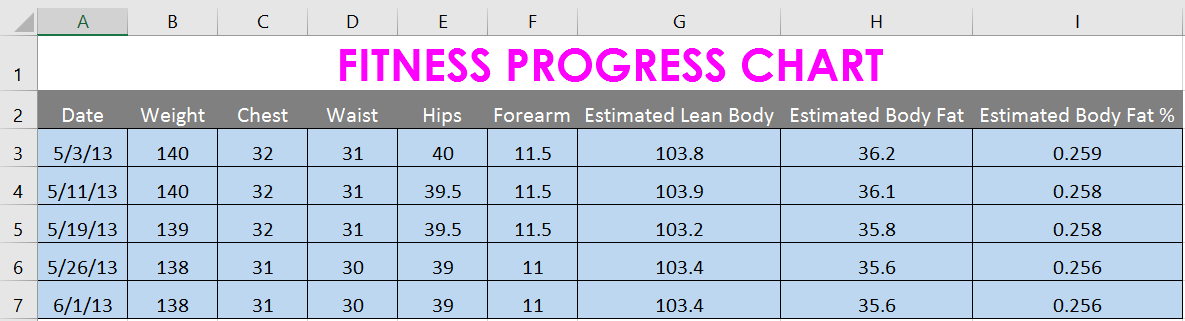
To change vertical text alignment:
- Select the cell(s) you want to modify.
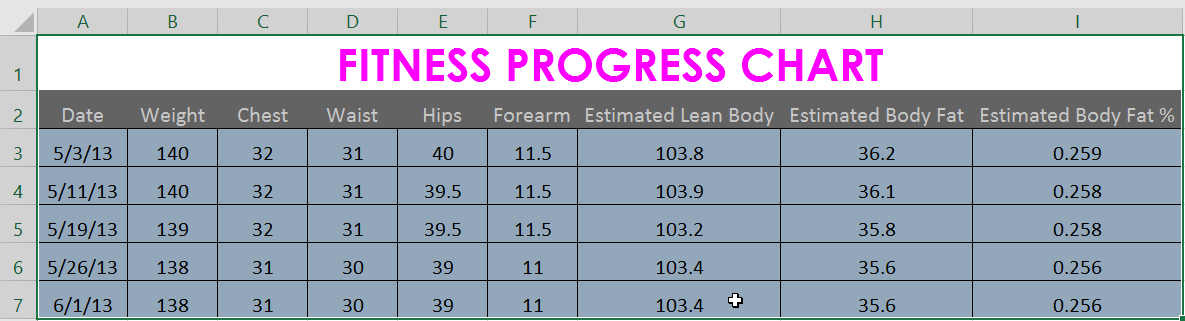
- Select one of the three vertical alignment commands on the Home tab. In our example, we’ll choose Middle Align.
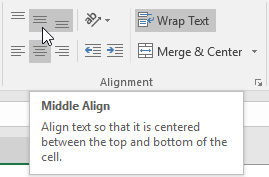
- The text will realign.
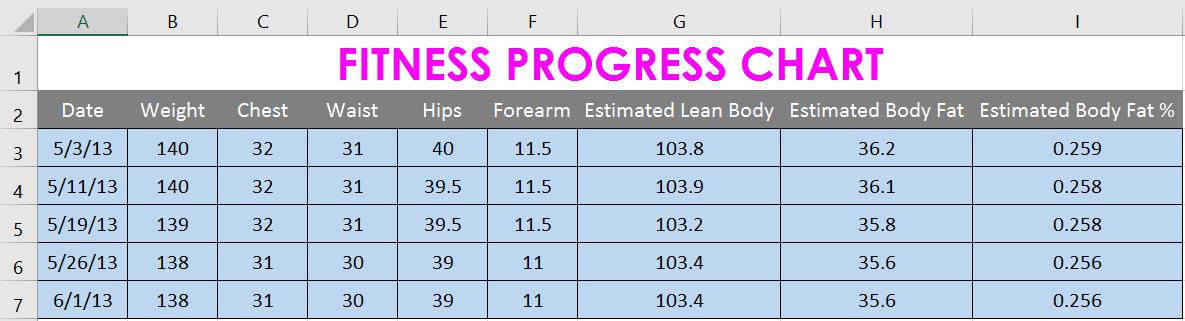
You can apply both vertical and horizontal alignment settings to any cell.
Format Painter
If you want to copy formatting from one cell to another, you can use the Format Painter command on the Home tab. When you click the Format Painter, it will copy all of the formatting from the selected cell. You can then click and drag over any cells you want to paste the formatting to.
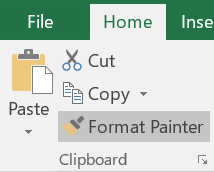
About Us
Kumail.pk is a Free Platform of Education initiated by Syed Kumail Hassan Shah (Director GIT Education)
