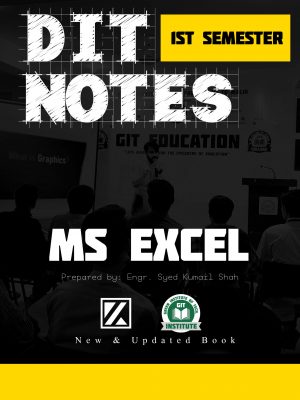
Online MS Excel Notes Book
Description: MS Excel is a compulsory subject in the Diploma, Bachelors and Masters Degree Programs, specially in the field of IT. Therefore, in order to facilitate students with MS Excel subject, we provide complete study material along with videos. Here we are uploading General MS Excel Notes Book. At diploma level, Computer introduces its branches and other fundamental concepts. Kumail.pk is providing Free PDF Book and Complete Course of MS Excel Automation for Diploma in Information Technology DIT. No need to purchase textbook from market or anywhere else, just download here without single penny and fulfill your need of study.
Kumail.pk is a Free Educational Platform
Syllabus Of MS Excel Spreadsheet
All topics with videos and content:
Excel Basics
Working with Cells and Sheets
- Cell Basics
- Modifying columns, rows and cells
- Formatting Cells
- Understanding number Formats
- Working with Multiple Work Sheets
- Using Find and Replace
- Page Layout and Printing
Formulas and Functions
Working with Data
- Freezing Panes and View Options
- Sorting Data
- Filtering Data
- Groups and Sub data
- Tables
- Charts
- Conditional Formatting
Doing More with Excel
Notes Book of MS Excel
Notes Book of MS Word Education
MS Office Excel
Introduction
Microsoft Excel is a powerful electronic spreadsheet program you can use to automate accounting work, organize data, and perform a wide variety of tasks. Excel is designed to perform calculations, analyze information, and visualize data in a spreadsheet. Also this application includes database and charting features.
- Launch Excel
To launch Excel for the first time:
- Click on the Start
- Click on All Programs.
- Select Microsoft Office from the menu options, and then click on Microsoft Excel 2013.
Note: After Excel has been launched for the first time, the Excel icon will be located on the Quick Launch pane. This enables you to click on the Start button, and then click on the Excel icon to launch the Excel spreadsheet. Also, a shortcut for Excel can be created on your desktop. |
- Window Features
The purpose of the window features is to enable the user to perform routine tasks related to the Microsoft applications. All the Office applications share a common appearance and similar features. The window features provide a quick means to execute commands. Here are some pertinent Excel features:
- Spreadsheet Terms
| Term | Description |
1 | Quick Access Toolbar | Displays quick access to commonly used commands. |
2 | Title Bar | Displays the name of the application file. |
3 | File Tab | The File tab has replaced the Office button. It helps you to manage the Microsoft application and provide access to its options such as Open, New, Save, As Print, etc. |
4 | Name Box | Displays the active cell location. |
5 | Cell | The intersection of a row and column; cells are always named with the column letter followed by the row number (e.g. A1 and AB209); cells my contain text, numbers and formulas. |
6 | Range | One or more adjacent cells. A range is identified by its first and last cell address, separated by a colon. Example ranges are B5:B8, A1:B1 and A1:G240. |
7 | Status Bar | Displays information about the current worksheet. |
8 | New Sheet | Add a new sheet button. |
9 | Ribbon | Displays groups of related commands within tabs. Each tab provides buttons for commands. |
10 | Formula Bar | Input formulas and perform calculations. |
11 | Worksheet | A grid of cells that are more than 16,000 columns wide (A-Z, AA-AZ, BA-BZ…IV) and more than 1,000,000 rows long. |
12 | View Option | Display worksheet view mode. |
- Mouse Pointer Styles
The Excel mouse pointer takes on many different appearances as you move around the spreadsheet. The following table summarizes the most common mouse pointer appearances:
Pointer | Example | Description |
| The white plus sign will select a single cell to enter data, retype data or delete text from the selected cell. This pointer is also useful for selecting a range of cells. | |
The white arrow will drag the contents of the selected cell to a new location (drag and drop). | ||
The black plus sign activates the fill handle of the selected cell and will fill the adjoining cells with some type of series, depending on the type of data (e.g., a formula or date) is in the beginning cell. |
- Spreadsheet Navigation
The following table provides various methods to navigation around a spreadsheet.
Method | Description |
mouse pointer | Use the mouse pointer to select a cell. |
scroll bars | Use the horizontal and vertical scroll bars to move around the spreadsheet to view columns and rows not currently visible. Click the mouse pointer once the desired cell is visible. |
arrow keys | Use the left ←, right →, up ↑, and down ↓ arrows to move accordingly among cells. |
Enter | Press the Enter key to move down one cell at a time. |
Tab | Press the Tab key to move one cell to the right. |
Ctrl+Home | Moves the cursor to cell A1. |
Ctrl+End | Moves the cursor to the last cell of used space on the worksheet, which is the cell at the intersection of the right-most used column and the bottom-most used row (in the lower-right corner). |
End + arrow key | Moves the cursor to the next or last cell in the current column or row which contains information. |
- Practice moving around the spreadsheet.
- Practice selecting cells and cell ranges.
- Basic Steps for Creating a Spreadsheet
When creating a spreadsheet it is recommended to do the following steps:
- Made a draft of your spreadsheet idea on paper.
- Enter the data from your draft onto the actual spreadsheet.
- Format your data after entering onto the spreadsheet.
- Calculate data by using mathematical formulas.
- Save the document.
- Preview and Print the spreadsheet.
- Enter and Format Data
- Create Spreadsheet
- Illustration of spreadsheet to be completed in exercise below:
Budget for Guest Speakers | ||||
| ||||
Item | Fall | Spring | Summer | Annual |
Research | 20 | 20 | 10 | 50 |
Correspondence/Communication | 30 | 30 | 15 | 75 |
Publicity | 50 | 50 | 25 | 125 |
Honorariums | 500 | 500 | 250 | 1250 |
Travel | 750 | 750 | 325 | 1825 |
Lodging | 300 | 300 | 150 | 750 |
Total | $1,650.00 | $1,650.00 | $ 775.00 | $4,075.00 |
- Open Excel Practice File.xlsx , and then click on the Budget sheet
(The instructor will indicate the location for this file.)
- Select cell A1, and then type Budget for Guest Speakers.
- Select cell A3, type Item, and then press the Tab
- Select cell B3, type Fall, and then press the Tab
- Select cell C3, type Spring, and then press the Tab
- Select cell D3, type Summer, and then press the Tab
- Select cell E3, type Annual, and then press the Tab
- Adjust Column Width
Initially all columns have the same width in a spreadsheet. Often you will need to make columns wider or narrower. For example, a long text entry in one cell will be cut off/truncated when the cell to its right contains any information. Likewise, numbers will appear as pound symbols ### when larger than cell width. There are several ways to modify column width.
method | Description |
dragging method
| Move the cursor up to the column heading area and point to the vertical line to the right of the column that you want to change. When the cursor becomes a “plus sign” with horizontal arrows, press the mouse button and drag in either direction to resize the column. Release the mouse button to accept the new size. |
double click to auto fit | Move the cursor up to the column heading area and point to the vertical line to the right of the column that you want to change. When the cursor becomes a “plus sign” with horizontal arrows, double click to AutoFit this one column. |
AutoFit a range | Use the mouse to select the range of cells that needs to be adjusted and on the Home ribbon in the Cells group, choose Format, and the select the AutoFit Column Width option. |
- Increase the width of column A via the dragging method so that all text entries are visible.
- Decrease the width of column C via the dragging method until pound symbols ### appear.
- Increase the width of column C to return to its original size.
- Type Text and Numbers
Use the plus sign mouse pointer to select a cell then begin typing in that cell to enter data. If there is existing text/data in a cell, the new text will replace the existing text. Press the Enter or Tab key after typing text in a cell.
- Type the following text and numbers in rows 10 and 11:
- Undo and Redo
Use the Undo button to undo (reverse) previous actions in reverse sequence. Choose this option immediately after performing an unwanted action. Note that Undo is not available for all commands. The Redo button will restore the process that was just undone.
- Click on the Undo The last item that you typed is removed from the spreadsheet.
- Click on the Redo The text that you removed with Undo should be replaced.
- Insert and Delete Rows and Columns
Insert rows and columns to add information between existing rows or columns of information.
Procedure | Description |
Add Row
| Select any cell of the row where you desire to add a new row above. On the Home ribbon in the Cell group, click on the Insert button, and then select Insert Sheet Rows. A new roll will appear above your selected cell row. |
Add Column
| Select any cell of the column letter where you desire to add a new column to the left. On the Home ribbon in the Cell group, click on the Insert button, and then select Insert Sheet Columns. A new column will appear to the left of your selected column. |
Delete Row or Column | Select any cell where you desire to delete a row or column. On the Home ribbon in the Cell group, click on the Delete button, and then selected Delete Sheet Rows or Delete Sheet Columns. The row or column where the cell was selected will be deleted. |
- Select any cell in column C.
- On the Home ribbon in the Cell group, click on the Insert drop-down arrow, and then select Insert Sheet Columns. A new column will appear to the left of your selected column.
- Click the Undo
- Select any cell in row 6.
- On the Home ribbon in the Cell group, click on the Insert drop-down arrow, and then select Insert Sheet Rows. A new roll will appear above your selected cell row.
- Select cell A6, and then type Photocopy Services.
- Press Tab and complete the additional columns as follows:
- Text and Number Alignment
Microsoft Excel aligns data in a cell in three ways; left, center, and right. Also, a range of cells can be merged into one cell; this is good for text titles. The default text alignment is left, and the default number alignment is right. Alignment can be changed by using the alignment icons located on the Home ribbon in the Paragraph group.
Select a range before changing alignment to more than one cell at a time.
- Select cell A3, and then click on the Center alignment button, located on the Home
- Select the range B3:E3, and the click on the Center alignment button, located on the Home
- Select the range A1:E1, and then click on the Merge & Center button, located on the Home
- Format Fonts
Character formats include changing the font, point size, and style of text or numbers. The fastest way to change fonts is to use the associated buttons on the Home ribbon:
- Select cell A1, and Increase the point size for the title, by clicking on the dropdown arrow on the Font size
- Select cell range A3:E3, and then click on the Bold button to bold text.
Note: To select all cells on a worksheet, click the gray rectangle in the upper-left corner of a worksheet where the row and column headings meet. . Once you select the worksheet, any format change you make will affect the entire sheet. |
- Format Numbers
Excel provides many different types of numeric formats including currency, percent, comma, scientific, etc. On the Home ribbon the numeric formats are located in the Number group. Select the drop-down arrow next to General to view all format types. Select a range of cell/s before choosing format. In fact, this range can include cell/s that does not yet contain data.
- Select the cell range B4:E12.
- Click on the Comma button, located on the Home
- With that same range selected, click on the Currency button, located on the Home
- To display only dollars and no cents, click on the Decrease Decimal button, located on the Home
Note: To remove a number format from cells, select the General format option from the Number group.
- Cut, Copy, and Paste Text
Avoid retyping in Excel by moving or copying text and formulas. The following list includes commands and definitions involved in cut, copy, and paste.
Command | Description |
Cut | Removes the selected text from the document and places it in the clipboard (a temporary holding place for the item that has been cut or copied). |
Copy | Places a copy of the selected text in the clipboard and leaves the selected text unchanged. |
Paste | Places text from the clipboard in the document where the active cell is located. |
Suppose you want to show an identical budget for an additional year. In this exercise, you will copy data in cell range A3:E13, then paste it to sheet2.
- Select cell range A3:E13.
- Click on the Copy button, located on the Home
- Click on the Copy sheet
- Select cell A3, and then click on the Paste button, located on the Home
- Click on the Undo button to clear data from spreadsheet. This sheet will be used again for another exercise.
Note: When you copy a range, a moving border with appear around the selected area. Once you paste the data to remove the moving border, double click in any cell outside of the selected range.
- Print a Spreadsheet
Click on the File tab, and select the Print option. Preview your spreadsheet on the right-hand side of the File screen. If you are satisfied with the preview, click the Print button, otherwise click on the Home tab to return to the document and edited document. (Page Setup options are covered in the Additional Features section on page 47.)
- Exit Excel
When you are finished using Excel, use click on the File tab, and select the Exit option or click on the Close button in the upper right-hand corner of the Excel window. If your file has recently been saved, Excel will exit promptly. However, if the file needs to be saved before quitting, Excel will prompt you to save.
III. Basic Formulas
Microsoft Excel is an electronic spreadsheet that automates manual calculations involved in accounting and bookkeeping. After you have typed the basic text and number entries in a spreadsheet cell, Excel can perform the math calculations for you. You will learn how to create formulas and functions to perform calculations in a spreadsheet.
Example formulas are: =D15+D18+D21 : =B4-B12 : =A10/B15 : =(B16+C16)*1.07 Do not use any spaces in formulas. Also, when creating formulas you may choose to either type the cell address or use the mouse to select the cell address.
- Create Formula
You can create any type of math calculation on your own using the following mathematical operators:
Symb ol | Meaning |
= | equals – used to begin a calculation |
+ | addition |
– | subtraction |
* | multiplication |
/ | division |
^ | exponentiation |
( | open parenthesis – used to begin a grouping |
) | close parenthesis – used to close a grouping |
The numeric keypad on the right side of the keyboard provides most of these operators. Excel follows the mathematical order of hierarchy where operators are processed in the order: negation, exponentiation, multiplication/division, and then addition/subtraction. Use parentheses to clarify the order of calculation in a formula.
- Basic steps for creating a formula:
- Click in the empty cell which will contain the formula.
- Type an equal sign (=).
- Type the cell address or click the cell that contains the first number.
- Type the math operator (+ – / * ^).
- Type the cell address or click the cell that contains the second number.
- Continue in this manner until the formula is complete.
- Use parenthesis for clarification.
- Press the Enter
The following image depicts various formulas in an Excel spreadsheet which will be created in a following exercise:
- AutoSum
Adding is the most common math operation performed in Excel. The Home ribbon
Basic Steps for using AutoSum:
- Move to the empty cell that will contain the formula.
- Click on the AutoSum
- Proofread the formula that Excel provides, make any necessary changes.
- Press the Enter key or click the check mark on the formula bar.
Click back on the Budget sheet tab.
- Select cell B12, click on the AutoSum button, and then press the Enter
- Repeat the AutoSum process for cells C12, D12, E12.
Note: You can copy formulas that refer to empty cells. After you type numbers in the empty cells, the formulas will be updated.
- Click in cell B4 and change the amount $20 to $50, and then press Enter
Note: Formula results are updated automatically in Excel. As you change any values that are referred to in a formula, the formula will reflect these changes.
- Complete the AutoSum process for column E. Click in cell E4.
- Click on the AutoSum button to add the Research expenses for the three semesters.
- Press the Enter
- Select the cell range B5:E5, click the AutoSum button, and then press Enter
- Auto Fill this formula to the cell range É E6:E11.
- Copy this formula to the cell range E6:E11 by using the Auto Fill method illustrated above. Place the mouse pointer on the small solid square on lower right corner of cell E5, when the mouse pointer changes to a plus sign (Fill handle), then hold down on the right mouse button and drag the mouse down the designed cells (E6:E11) to copy the formula. The Auto Fill feature is explained in more detail in the Additional Features section on page 44.
Note: If Excel has to make a choice regarding adding values to the left (horizontally) of the formula cell or above (vertically) the formula cell, it will choose vertically. This can occasionally present a problem. Therefore, you may decide to select a range including the values to be added and the empty cell that will contain the formula then click the AutoSum button.
- Borders and Shading
Use borders to separate different areas of the spreadsheet. Borders can be applied to one cell or a range of cells. Use the Borders button, on the Home ribbon to apply border styles. Also, the Fill Color button will add or remove color/shading for a cell or range.
When you apply borders to data on your spreadsheet, you may want to print the data without gridlines (applying and removing gridlines is covered in the Preference section).
- Use a border to emphasize the Total row for the Budget for Guest Speakers spreadsheet.
- Select the cell range A12:E12.
- Click on the Border drop-down arrow, located on the Home ribbon, and then choose the Thick Box Border
- Click on any single cell to deselect the range to see the border.
- Select the cell range A12:E12
- Click on the Fill Color drop-down arrow, located on the Home ribbon to add color/shading to this range.
- Manual Formula
You can make manual entries for mathematical formula by typing the numbers, cell location, and mathematical function in the spreadsheet cell.
- Click in Cell B14 and create a formula that will calculate 40% of the Fall publicity amount (e.g. =.4*B6).
Note: Use the formula bar the selected cell. The X is to | to view and edit the data or formula in are currently typing and return the original | ||
ignore what you contents of the cell; the green check mark is to accept what you have typed (same as pressing Enter). These buttons are only available when you are typing in the cell. | |||
- Copy this formula to the cell the range C14:E14 by using the Auto Fill illustrated above.
Place the mouse pointer on the small solid square on lower right corner of cell B14, when the mouse pointer changes to a plus sign (Fill handle), then hold down on the right mouse button and drag the mouse across the designed cells (C14:E14) to copy the formula.
About Us
Kumail.pk is a Free Platform of Education initiated by Syed Kumail Hassan Shah (Director GIT Education)
