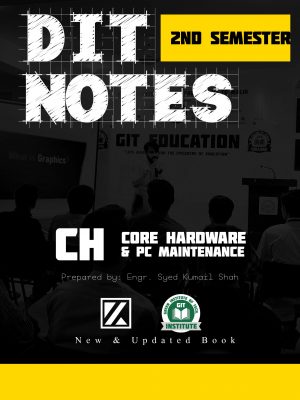
Online Core Hardware Book
Description: Core Hardware is a compulsory subject in the Diploma, Bachelors and Masters Degree Programs, specially in the field of IT. Therefore, in order to facilitate students with Core Hardware subject, we provide complete study material along with videos. Here, we are uploading General Core Hardware Notes Book. At diploma level, Computer introduces its branches and other fundamental concepts. Kumail.pk is providing Free PDF Book and Complete Course of Core Hardware DIT Diploma. No need to purchase textbook from market or anywhere else, just download here without single penny and fulfill your need of study.
Kumail.pk is a Free Educational Platform
Video Lecture of Core Hardware
Notes Book of Core Hardware
Study Material of Core Hardware
Hardware Components of Personal Computer
System Board/Motherboard
The system board, also known as the motherboard, but sometimes referred to as the mainboard, is the primary circuit board into which all of the other components connect. In essence, the system board is the part that brings all other parts together. In the early days of PCs, the motherboard provided a socket for a CPU, a place for memory, expansion slots for add-on devices, and some other basic system functions, but not much else. Additional functionality, like connectors for hard disk drives, sound cards, mice, and so on, was provided through expansion cards that plugged into the motherboard’s expansion slots.
Today’s motherboards tend to adopt a more integrated approach, often combining hard disk, floppy disk, video, parallel ports, serial ports, modem, network card, USB, mouse, keyboard, joystick, and sound into the motherboard itself. When a motherboard offers this functionality, it is said to do so “on-board,” as in on-board video.
Motherboards come in a variety of sizes and shapes known as form factors. The form factor defines such things as how big a case is required to fit it into, and determines everything from the type of memory and processors used to the connectors and location of the expansion slots.
The two most common types of motherboards used today are the older Advanced Technology (AT) motherboards and the AT Extended (ATX) motherboards. For a detailed discussion on motherboards,
Power Supply
The power supply is the means by which a computer system gets its “juice.” A power supply is necessary because computer components actually use a smaller amount of power, and in a different format, than that which flows out of the wall socket. In practical terms, a computer power supply takes the alternating current (AC) voltage supplied through the cable connecting it to the wall, converts it to direct current (DC), and drops the voltage to a fraction of what was supplied. The conversion and reduction process generates heat, which is why power supplies have fans built into them to aid cooling.
There are two primary types of power supplies: AT power supplies, which have unique connectors to fit on an AT motherboard, and ATX power supplies designed to work with ATX motherboards. If you ever need to replace a power supply, you will need to ensure that you purchase the correct one for the job.
Processor/CPU
Processors, or to give them their proper name, central processing units (CPUs), are the brains of the computer system. They are the means by which all processing in the computer occurs.
Processors come in a variety of shapes and sizes, and the type of processor used must be compatible with the motherboard into which it is to be plugged. In other words, all processors are not compatible with all boards.
Processors generate a significant amount of heat—heat that can damage or even destroy a processor if it is not dissipated. For this reason, processors use metal conductors called heat sinks to pull the heat away from the processor, as well as fans that typically mount directly on top of the heat sink to move the hot air away from it. Heat sinks are made with fins that serve to increase the surface area of the sink and so improve the efficiency of the heat dissipation. Figure 1-1 shows a CPU with a heat sink and fan.
Memory
When we talk about memory, we are referring to random access memory (RAM), which is an essential part of every PC system. RAM stores information temporarily so that it can be used and accessed by the components of the system. RAM is a commonly upgraded component and one that PC technicians will be expected to frequently work with.
Storage Devices
Just like closet space in our homes, the computer system needs storage space, a place to store all of those documents, MP3s, and programs. When we talk about storage devices, we are most often referring to hard disk drives, though in today’s multimedia world the category can also be expanded to include CD, CD-R and CD-RW, and DVD drives, floppy disk drives, Zip drives, tape drives, and even USB devices such as memory sticks. All of these devices make it possible to store files for later retrieval.
There are three basic types of storage—magnetic, optical, and silicon. Magnetic storage devices include hard disks, floppy disks, and proprietary formats like tape and Zip disks. Optical storage includes all of the CD- and DVD-based media. Silicon-based storage is a relatively new addition to this category, and includes storage devices like USB memory sticks and memory cards like those used in digital cameras. At the moment, the cost of these is high and the capacities are low, but as with everything else in technology, prices are falling and capacities are going up. Soon they will offer a viable alternative to other removable media.
Monitor/Display Devices
Computer monitors are one of the means by which we interact with the computer system. A computer can function without a monitor, and in fact some systems can be used in this “headless” fashion, but in general every PC has a monitor.
Monitors come in different types. The traditional cathode-ray tube (CRT) monitor is what you are most likely to see in your travels, but there is an increasing trend toward liquid crystal display (LCD) screens, which are also called flat-panel displays.
There are two types of desktop monitors, Video Graphics Array (VGA) monitors and Super Video Graphics Array (SVGA) monitors. The difference between the two is that the SVGA monitor is capable of displaying a higher-definition picture. SVGA monitors are more common nowadays, but if you are working with an older computer system, you might find yourself staring at a VGA monitor.
Modem
Modulators/demodulators, or modems, are devices that offer translation services. Their job is to translate the digital signals sent from your computer into analog signals that can be transferred over a conventional phone line. At the other end of the line, another modem is required to once again convert the analog signal back into digital format so that the receiving computer can understand it.
Modems come in both internal and external versions. External modems are housed in a box and normally require an external power supply. Connectivity to the PC can be achieved via serial communication or via USB. Internal modems are installed in an expansion slot inside your computer. Of the two types, internal modems are far more common and, unfortunately for us as technicians, often more problematic in terms of configuration and management.
Firmware
Firmware is a program (software) that is stored on a chip (hardware) but is not considered to be software or hardware. In other words, it is between hardware and software—in between soft and hard comes firm. The terms BIOS and firmware have been used interchangeably and serve to confuse the issue. Firmware simply refers to the programs that are stored in chips and not on hard disks or other such devices.
BIOS/CMOS
In the computer world, it is software that tells the hardware what to do. The first set of instructions given to the computer as it boots up comes from the basic input/output system (BIOS).
The BIOS firmware is stored in the complementary metal-oxide semiconductor (CMOS), a special chip on the motherboard that holds the various BIOS settings. These settings include things like the parameters for the hard disks, the boot order, and the status (either enabled or disabled) of on-board devices. Because the BIOS is firmware, it can be updated, though it requires a special program to achieve this. The process of upgrading the BIOS is referred to as flashing. The BIOS can be flashed to provide additional functionality or to correct a problem with the current version of the BIOS. The procedure for upgrading the BIOS is covered later in this chapter.
BIOS settings are configurable through a special program. This program can normally be accessed by pressing a specific key, or combination of keys, on boot-up.
The CMOS is a chip that stores the settings for the BIOS. The CMOS is a type of RAM, which means that if the system is powered down, it will lose its settings. Of course, having to reinstall hardware settings every time the computer is shut down would be very inefficient. Instead, the CMOS RAM is powered by a battery so that its settings will be retained. As with any battery, however, it will at some point lose power and be unable to hold the settings. This situation is seen from time to time when the system boots and the hardware configurations have to be reset every time. Simply replacing the battery corrects this problem.
Ports
One of the terms you are going to hear with great frequency when working with computers is ports. The term ports are actually very broad and can refer to many different things. As you will see throughout this book, ports refer to the physical connectors the system uses to communicate with other system devices. Ports of this nature carry names such as COM1 or COM4, and are used by devices like the mouse or modem to communicate with the system. Another port type, LPT ports, can be used by printers to facilitate communication between the printer and the computer.
Peripheral Ports, Cabling, and Connectors
Working with Cables
Cables are relatively simple things to work with. In most cases it’s just a matter of plugging one end into the computer and the other into the peripheral device. To make things even easier, most cable connectors are either made so that they will only fit into a connector one way, or “keyed” so that it’s easy to tell which way the connector should fit. Add to that the fact that many cables look different from other cables, and what you have is a simple way of connecting devices.
Cable Types
Cables often come in two forms, shielded and unshielded. Shielded cables have a wire mesh or foil added between the inside wire and the outer sheath designed to protect the cable from outside interference. Unshielded cables are cheaper but do not offer a great amount of extra protection against outside interference.
Serial communication is called such because the data travels across the wire in series—that is, one bit at a time. This makes serial communication relatively slow, but at the same time, simple. Many devices, such as mice, make use of this simple form of communication.
Parallel communication is faster than serial communication because it transmits data in parallel—that is, 8 bits at a time. It’s like having eight cashiers working in that crowded grocery store.
Peripheral Ports
There are a number of different peripheral ports used by the computer system, each of which is used to connect certain types of peripherals. Each port also uses a specific design of connector and a number of pins to make the physical connection.
Serial Ports
Serial ports are most commonly used for connections to mice and modems, though they are also used for a multitude of other devices as well. They come in 9-pin and 25-pin versions, and use the DB-9 and DB-25 connectors, respectively. Typically, a PC will have at least one, if not two, serial ports. Serial port 1 (COM1) is typically reserved for the serial mouse, and if you have a modem connected to your system, it will often occupy serial port 2 (COM2). Like most other devices connected to the computer system, the serial ports require both an I/O and IRQ address to function. Table 1-4 shows the resources used by serial ports.
Parallel Ports
Parallel ports are used primarily for connectivity to printers, but they can also be used for connecting to other devices such as scanners and external storage devices. Parallel data transfer is faster than serial, which makes the parallel port more suitable in these instances. Most systems are equipped with only a single parallel port, but it is possible to add more ports if needed. When connecting a printer to the parallel port, we use a DB-25 connector on one end and a 36-pin Centronics connector on the other. Figure 1-5 shows the connectors on a parallel printer cable.
Joystick Ports
Gaming has always been a popular function for a PC, so much so that all but the earliest PCs (and servers) come with a game or joystick port.
USB Ports
USB is increasingly being seen as the interface of choice for devices like digital cameras, external hard drives, and the like. USB offers many advantages over other interfaces, such as serial, including faster speeds, bidirectional communications, powered connections, and plug-and-play support. PCs and laptops now come with at least two, if not four, and sometimes six, USB ports. For more USB ports, you can add hubs to provide support for a maximum of 127 devices (though this theoretical maximum is not really practical). There are currently two versions of USB available. USB 1.1 has a speed of 12 Mbps, and USB 2.0 has a maximum speed of 480 Mbps. The USB 2.0 standard (also referred to as Hi-Speed USB) is designed to be backward compatible from the peripheral end, meaning that you can connect a USB 2.0 device to a USB 1.1 port on the computer, though it will obviously only operate at USB 1.1 speeds.
IEEE 1394
IEEE 1394, or FireWire as it is more commonly known, is a hot-swappable interface used for installing all manner of external devices, from hard disk drives to digital cameras and MP3 players. FireWire has a maximum speed of 400 Mbps and supports up to 63 devices. FireWire’s consistently high data rates make it popular in applications such as camcorders, where large volumes of data need to be transferred at high speeds.
Peripheral Connectors
Having looked at the peripheral ports commonly found on a PC, we can now look at the physical connectors used by these ports. The following sections describe some of the more commonly used ones.
DB-9
DB-9 connectors are used for serial communication ports. Most PCs will come with at least one DB-9 port, though most come with two. Some PCs will have one DB-9 connector and one DB-25 connector.
DB-15
DB-15 ports are used for joystick, or game port, connectors. Most PCs will come with a single DB-15 connector, though it is possible to add more if you need to connect more devices.
Nowadays, the most common application for a DB-25 connector is a parallel port. When used as a parallel port, the DB-25 connector on the back of a PC is a female connector. In the past, DB-25 male connectors for serial ports were also common, but most PCs now use DB-9 connectors for this purpose. DB-25 connectors are also used with some external SCSI implementations. SCSI is discussed later in this chapter. Figure 1-7 shows examples of a DB-9 and a DB-25 connector.
RJ Connectors
Registered Jack (RJ) connectors are small plastic connectors used for connecting multiline cables. RJ connectors have a flange that acts as a locking mechanism when it is inserted into its receptacle. There are two RJ connectors commonly associated with PCs—RJ-11 and RJ-45.
RJ-11
The RJ-11 connector is used for telephone cables. In a PC environment, The RJ-11 connector can accommodate up to six wires, but in telephone cable applications only two or four wires are used. Most commonly you will see RJ-11 connectors on phone cables when working with modems.
RJ-45
RJ-45 connectors are used with twisted-pair network cabling. They can accommodate up to eight wires. They are slightly larger in size than RJ-11 connectors, which make it easy to distinguish between the two.
BNC
British Naval Connectors (BNC connectors) are used in networks that use thin coaxial cabling. BNC connectors have a kind of “twist-and-lock” (or push-and-turn) system that uses locating pins on the receptacle. The connector is aligned with and pushed onto the pins, and then twisted into place. At the end of the twist, the connector locks into small depressions in the twist groove.
PS/2 Mini-DIN Connectors
Mini-DIN connectors were first used in PCs by IBM in their PS/2 range of personal computers, which is how they came to be known as PS/2 connectors. DIN connectors get their name from Deutsche Industrie Norme, the German standards organization that created them. Mini-DIN connectors are used for connecting mice and keyboards to PCs. The term Mini-DIN is used because the connector is smaller than the standard DIN keyboard connector.
DIN-5 Connectors
DIN-5 is the connector type associated with the old-style AT keyboard connectors. DIN-5 connectors have five pins that are arranged in a crescent shape at the bottom of the connector. A “key” at the top of the connector is provided for correct orientation in the socket. With the advent of the newer-style Mini-DIN (PS/2) keyboard connectors, DIN-5 plugs have all but disappeared from new systems.
USB Connectors
The universal serial bus interface has two types of connectors associated with it. A small, flat-looking connector is defined as the host or hub connector. A smaller, squarer connector is defined as the peripheral connector. Although this is the defined method of dealing with USB connectors, it is not uncommon for peripheral devices to have a host-type connector. In this case, the cable has the same connector on both ends.
IEEE 1394 (FireWire)
IEEE 1394, or FireWire, ports come in both four- and six-pin versions. In each case, one side of the connector is shaped to ensure that it can only be plugged in correctly. Figure 1-12 shows an example of an IEEE 1394 port and connector.
Installing and Configuring ATA/IDE Devices
First off, the terms AT Attachment (ATA) and Integrated Device Electronics (IDE) are one and the same; both define a type of hardware interface that is commonly used to attach devices such as hard drives and CD-ROM drives to a computer system. For the purposes of this book, we will usually refer to the ATA/IDE interface simply as IDE.
- ATA-1
The ATA-1 standard was formalized in an attempt to eliminate compatibility issues that were arising with the ATA interface. This compatibility problem was particularly evident when drives from different hardware manufacturers were linked together as a slave and a master.
- ATA-2
The ATA-2 standard, also known as Fast ATA (a name that made SCSI supporters smile), offered significant speed improvements over the ATA standard. Another notable addition was the support of logical block addressing (LBA). LBA is simply a means for the computer to recognize hard drives larger than 504 MB. For those of us with partitioned hard disks, this came as a welcome addition. The ATA-2 standard, like its predecessor, has been retired.
- ATA-3
ATA-3 introduced the self-monitoring analysis and reporting technology (SMART), a technology that allowed the device to monitor itself while allowing the operating system to notify the user of potential device failure. ATA-3 also introduced new security features that allowed devices to be password-protected. Surprisingly, the ATA-3 standard did not enhance transfer speeds; therefore, the ATA-3 standard was not well received in the marketplace. ATA-3 had the shelf life of bananas.
- ATA-33 (ATA/ATAPI-4)
Things started to get more interesting with the introduction of the ATA-33 standard, which is also referred to as ATA/ATAPI-4. This standard, the first of the Ultra-DMA (UDMA) standards, introduced many improvements, bringing us considerably closer to where IDE technology is today. The other major feature of the ATA-33 standard was AT Attachment Packet Interface (ATAPI). ATAPI is an interface extension that accommodates devices such as CD-ROM and tape drives. Finally, the ATA-33 interface introduced a new 80-conductor, 40-pin cable. It was intended to reduce or eliminate interference, but as it turned out, it was not necessary for use with ATA-33.
- ATA-66 (ATA/ATAPI-5)
The ATA-66 (ATA/ATAPI-5) standard was published as recently as 2000, and as ATA-33 doubled the speed of ATA-3, ATA-66 doubled that of ATA-33. The ATA-66 standard did require the use of a new 80-conductor, 40-pin cable to connect the hard disk to the system.
- ATA-100 (ATA/ATAPI-6)
All of this brings us to where we are today. The latest and greatest standard in the works is the ATA-100, which will be using the latest DMA transfer modes, allowing data transfers at 100 MBps. Once again, the 80-conductor, 40-pin cable is required.
Installing and Configuring Peripheral Devices
In today’s computing world, we have a multitude of peripheral devices that we need to know how to configure and install on a computer system. Many of the procedures and strategies used to connect and manage these devices are common throughout.
Today, however, unless there is a problem, installing all manner of peripheral devices is managed through the Plug and Play magic. Today when we install peripheral devices such as Uninterruptable Power Supplies (UPS), digital cameras, printers, scanners, modems, and virtually any other device, the installation procedures follow some generic and common steps.
Most devices would be installed in the following manner:
- Read the manual: The documentation that came with the device is the best for discovering those installation guidelines. Depending on the OS used on the system, the installation procedures are likely to vary, the manual will let you know. If the manual is lost, the manufacturer’s Web site will likely provide the same information.
- Obtain the latest drivers: One of the biggest battles we face in modern installations is having the correct drivers on hand. Windows may have built in drivers for the device which typically work well but if not, you may have to obtain the drivers from the manufacturer’s Web site.
- Physically connect the peripheral device: With our modern OSs, once the device has been physically connected, it will likely be detected by Plug and Play. If it has, Windows will attempt to install drivers for the device. If it cannot find those drivers, you will be prompted to supply those drivers.
- If a device does not work after being connected and doesn’t install after these steps, you will switch to troubleshooting mode.
- Now that we have outlined the general procedures for adding peripheral devices to the PC, we can look at some of the specifics for certain devices.
Monitor/Video Card
Some components are a little more difficult to upgrade than others, and while there is nothing particularly tricky about monitors and video cards, there are a few additional considerations we need to be aware of.
Monitors
Monitors are the means by which we visually interact with the PC. How they display images is an important element in how comfortable we are when using the system and so, to a technician, understanding what defines how an image appears on the screen is important.
Refresh Rate
The refresh rate defines how fast the picture on the monitor is redrawn. Most monitors today are capable of refresh rates of 65 Hz and higher, though many people consider 80 Hz as the ideal starting point for configuring the refresh rate. Even if you are able to set the refresh rate of your monitor considerably higher (100 Hz), you should be wary of doing so unless you are completely sure that the monitor can handle it.
Monitors have a specific range of refresh rates that a given monitor can accommodate, but most also specify a recommended resolution and refresh rate. These are the settings at which the manufacturer believes the monitor will work best, and they should know.
Resolution
Perhaps more than any other characteristic, the resolution defines how the picture appears on the screen. The resolution is defined by the number of pixels from left to right (the horizontal resolution) and from top to bottom (the vertical resolution). The best resolution has as much to do with the preferences of the user as it does with what the monitor and video card are capable of. Some users like low resolution and big chunky icons. Others seem to prefer squinting to see microscopic icons on a monitor that is configured to a resolution somewhere between here and the afterlife. Monitors are capable of a certain resolution, and the actual resolution used by the monitor is dictated by the video card.
Dot Pitch
The dot pitch of a monitor is defined by how far apart the pixels are on the screen. The actual measurement refers to how many 1/100ths of a millimeter dots of the same color are away from each other. The lower the dot pitch value, the better the picture will be. Today’s modern monitors have dot pitches around the low .20s, for example .21 to .25. As with most other things, it is possible to get both higher and lower dot pitches. Unlike resolution and refresh rate, the dot pitch is fixed, and not determined by the video card—it is defined by the hardware of the monitor.
Video Cards
There was a time when video cards were simple affairs, their function being to make sure a picture, any picture, appeared on the monitor. Nowadays, things are more complicated as graphical operating systems, applications, and games make the need to have high-quality video on the PC a necessity, not a luxury.
Video Card Resolution
The maximum resolution offered by a video card depends on the color depth (the number of colors being used) and is limited by the amount of memory on the video card. For example, an SVGA resolution of 800600 using 16 million colors will require 2 MB of video RAM. On modern video cards this consideration is irrelevant because most come with at least 16 MB of RAM, but if you are configuring an older system you will need to know how much RAM is required for a given resolution and color depth combination.
Video cards are one of those expansion cards that PC technicians will become very familiar with replacing and upgrading. Like any other expansion card, there are a few considerations to keep in mind during the upgrade process.
- Slot compatibility
In addition to the standard slot types (PCI, ISA) that are used by video cards, there are also video-specific bus slots such as VL-Bus and AGP. Make sure the video card you intend to install in the system is compatible.
- Video shadowing
Video cards have read-only memory (ROM) on them that contains routines for frequently performed functions. Video shadowing is the term given to copying the contents of this ROM into RAM, which can yield a small improvement in performance. Be aware, though, that enabling video shadowing can cause stability problems with some systems, so if you enable shadowing and then begin to experience odd and seemingly random system problems, you might want to try turning it off.
- Drivers
Whenever you install a new video card, it is very important that you use the correct and most recent drivers for the card. If the wrong drivers are used, you might get a poor display or no display at all. Refer to the manufacturer’s Web site for the most recent drivers.
Modem
Unlike most other peripheral devices, modems can be either internal or external. Of the two, external modems are typically easier to install and configure. When connecting an external modem to your computer, the modem plugs into a COM or serial port on the back of your computer. If your modem is plug and play capable, it will be automatically detected and installed. If not, you will need to manually install the modem and device driver into the operating system. The external modem will not need its own resources; rather, it uses the IRQ and I/O address of the port it is plugged into.
To install an internal modem, the case will have to be taken off and the modem installed into one of the system’s free expansion slots. The funny thing about internal modems is that even though they are internal, they still require the use of one of the system’s COM ports. Though not physically cabled to that port, they will use the resources of that port. Modems can be assigned COM ports provided no other device is using those resources. When it comes to assigning a COM port to your modem, remember that COM1 and COM3 share an IRQ and COM2 and COM4 share an IRQ. This means if another device is using COM3, you cannot use COM1, and the same for COM2 and COM4. Legacy modems used jumpers to determine the IRQ and I/O address that it would use; today, Plug and Play manages modems for us.
Whether the modem is internal or external, there are two RJ-11 sockets built into it. One of the sockets is to used to connect the modem to the telephone jack on the wall. This socket is often labeled as the Line socket. This is used to dial a remote location such as an ISP. The other RJ-11 socket, usually labeled Phone on the modem, is used to connect a phone so it can be used when the modem is off.
Installing Floppy Drives
The procedures for installing floppy drives are similar to those for installing other devices such as CD-ROMs, hard disks, or tape drives. What we have is a cable that connects the device to the motherboard and a power connector to provide the power to the device. The floppy drive connects the floppy controller using a 34-wire flat ribbon cable and a 34-pin connector. The floppy drive cable is typically gray with one edge marked red or sometimes blue. The color markings identify that end as pin 1 of the cable; pin 1 of the cable has to be aligned with pin 1 of the floppy drive.
When attaching the floppy drive to the motherboard floppy controller, you must also take care to connect it in the correct way. Pin 1 of the cable must attach to pin 1 on the floppy controller. On most motherboards pin 1 is clearly identified, but on some others it can be a bit of a mystery. You don’t have to worry much because a cable installed in reverse will not hurt the system—but the floppy drive will not work. You can tell if the cable is in reverse because the floppy drive LED will stay lit. If this is the case, switch the cable around the other way.
Computers can have two floppy drives installed with both attaching to a single cable. The floppy drive that is connected to the end of the 34-pin cable will be given the A: designation; the floppy drive that is attached to the middle cable connector will be designated as the B: drive. The differentiation is made using a twist in the cable between the two connectors.
USB Peripherals and Hubs
USB has emerged as the number one method of connecting peripheral devices to the computer. The reasons for this are simple: it is very fast, and because of plug and play, easy to install. Add to that the fact that USB devices are hot swappable (that is, they can be plugged in and out of the system without powering off), and one would wonder why we use the old parallel and serial ports.
All manner of devices can be attached to the system using the USB interface. The USB system will provide power to some devices, such as mice and keyboards, but other devices, such as printers, scanners, and external hard disks, will require their own power. Most computers come with one or two USB ports, allowing two USB devices to be attached to the system. Today, however, we often need more than two USB ports; that is where USB hubs comes into play.
PC Cards
In the desktop world, if we want to attach a new network card to the system, we need to remove the case and install the new card. Portable systems do not require us to take anything apart. Adding devices such as modems, network cards, and sometimes even memory is done using PC Cards.
In the early 1990s, the Personal Computer Memory Card International Association (PCMCIA) set out to establish standards by which peripheral devices could be connected to portable computers. The result is the PCMCIA, or as it is more commonly known, the PC Card. PC Cards are about the size of a credit card and provide us with hot swappable devices that can more easily be added to a system than their desktop counterparts.
PC Cards come in three types, appropriately named Type I, Type II, and Type III. The difference between these cards is in their designed function and their thickness. Type I cards are 3.3 mm thick and were originally designed for flash memory. Type II cards, the most common, are 5.0 mm thick and used for devices such as modems, network cards, and other I/O devices. Type III PC Cards are 10.5 mm thick and are used for hard drives.
Infrared Devices
Infrared communication provides us with the ability to attach devices such as keyboards and mice to our systems without the need for physical cabling. To accomplish this, infrared devices communicate with the computer using light waves instead of cables. Infrared communications are not lightning fast, providing up to 4-Mbps transfer speeds. They are limited in distance as well; the sending and receiving devices in the infrared communication can be no more than 1 to 3 meters apart.
Infrared communications are known as a point-to-point, line-of-sight technology. This means that the sending infrared device must be facing the receiving infrared device for the communication to happen. If anything blocks the line of sight between the devices, the communication might fail. Modern computers and some printers come with built-in infrared ports; other systems require an external or internal infrared adapter to be installed. Internal adapters install like any other expansion card, and external adapters are connected using the system’s serial or USB port.
About Us
Kumail.pk is a Free Platform of Education initiated by Syed Kumail Hassan Shah (Director GIT Education)
